Google Drive in Linux einbinden und nutzen.
Nach dem Debabel mit OneDrive und den .url Dateien sind wir mit unseren Daten auf Google Drive umgestiegen. Für Windows und auch dem Mac gibt es einen Client. Linux User schauen mal wieder in die Röhre.
Rclone hilft auch hier, wie es dies bereits für OneDrive unter Linux getan hat. Da es die Software auch unter Windows gibt, lässt sich die Anleitung auch dort verwenden.
Legen wir los!
Videoanleitung
Installation
Die Installation gelingt einfach mit folgendem Befehl:
sudo -v ; curl https://rclone.org/install.sh | sudo bash
Konfiguration
Nun starten wir die Einrichtung mit:
rclone config
Im Menü erstellen wir nun ein „New remote“.
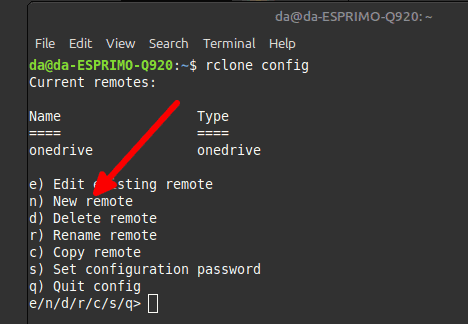
Als Namen können wir einen freien Namen wählen, im Beispiel will ich einfach „google“ verwenden.
Aus der Liste suchen wir die passende Nummer für Google Drive und geben diese ein.
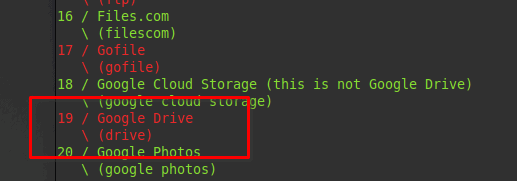
Die erste Frage fragt uns nach einer „Client Id“. Hier können wir einfach weiter machen, aber es erscheint eine warnende Nachricht. Standardmäßig wird eine Client-ID von rclone verwendet, welche sich alle Nutzer standardmäßig teilen. Dies klingt nach keiner besonders guten Idee, daher erstellen wir besser eine eigene.
Google Client Id erstellen
Die Client-Id ist der komplizierteste Teil der ganzen Aktion. Im Grunde gehen wir hier einen Weg, der eher für Entwickler gedacht ist, welche eine eigene App erstellen wollen.
Wir loggen uns auf der Entwicklerseite von Google ein.
Hier erstellen wir ein neues Projekt:
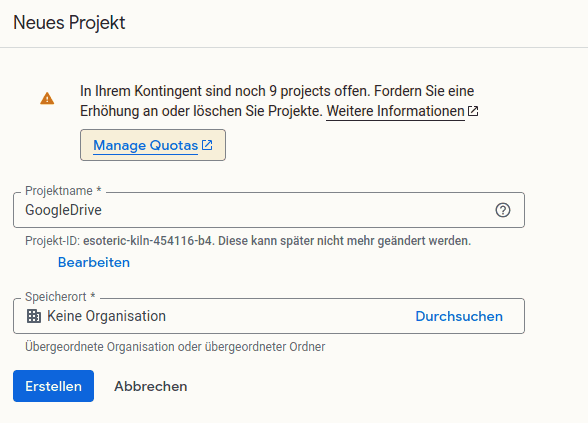
Anschließend aktivieren wir APIs und Dienste.
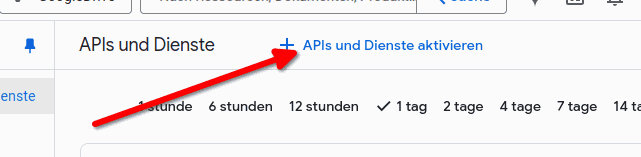
Unter Speicher finden wir Google Drive API, welche wir auswählen.
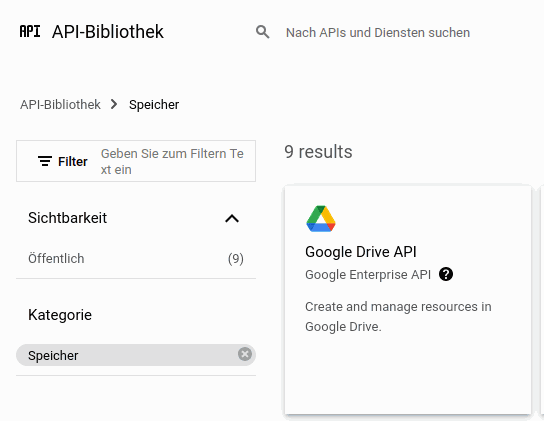
Aktivieren und anschließend müssen wir noch den Zustimmungsbildschirm konfigurieren, geiles Wort!
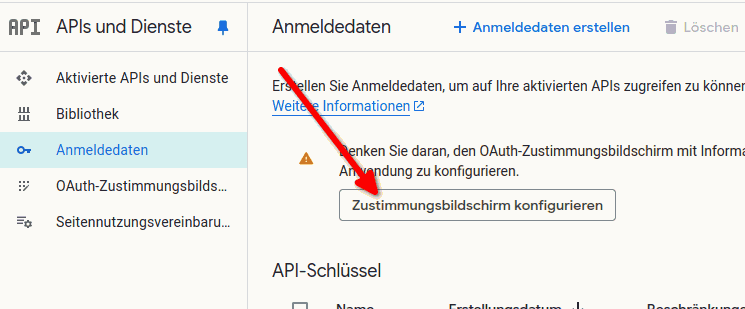
Ein Wizard führt uns durch den Prozess, als Name bietet sich „rclone“ an. E-Mail-Adresse wird automatisch ausgefüllt.
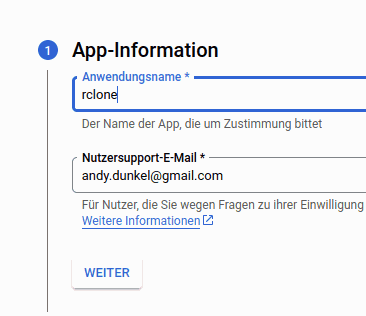
Zielgruppe wählen wir „Extern“.
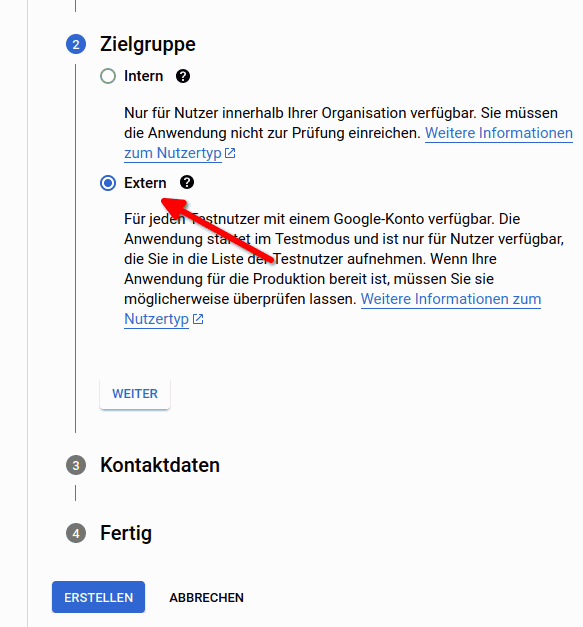
Wir geben noch die Kontaktdaten und anschließend auf „Erstellen“.
Jetzt konfigurieren wir noch den Dateizugriff. Folgende Dienste wollen wir einbinden, daher folgendes in die Zwischenablage kopieren.
https://www.googleapis.com/auth/docs,https://www.googleapis.com/auth/drive,https://www.googleapis.com/auth/drive.metadata.readonly
Wir kopieren das einfach, gehen auf Datenzugriff und können unten die Sachen einfügen. Hat alles geklappt, erscheinen die drei Dinge angehakelt. Nun noch ganz unten den Button bestätigen.
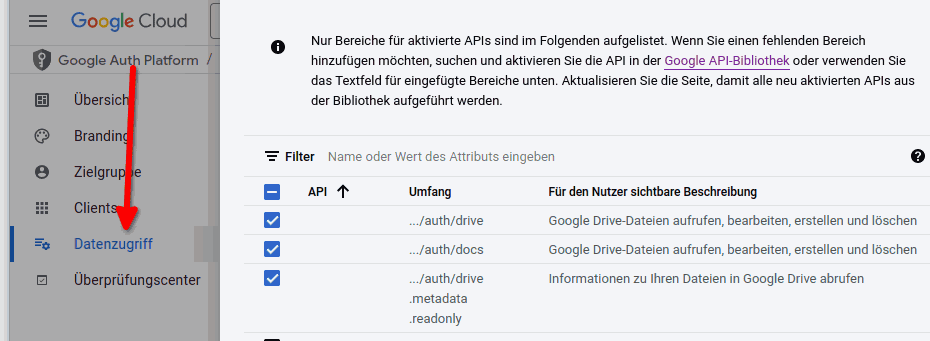
Bei „Clients“ fügen wir einen Typ als Desktopanwendung hinzu. Namen können wir so lassen.
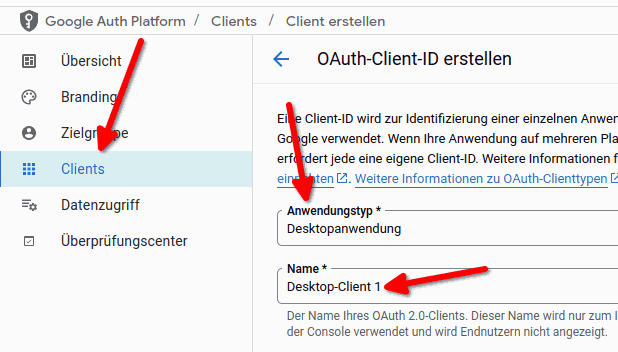
Als ob das nicht alles schon kompliziert genug ist, fügen wir nun noch Anwender hinzu.
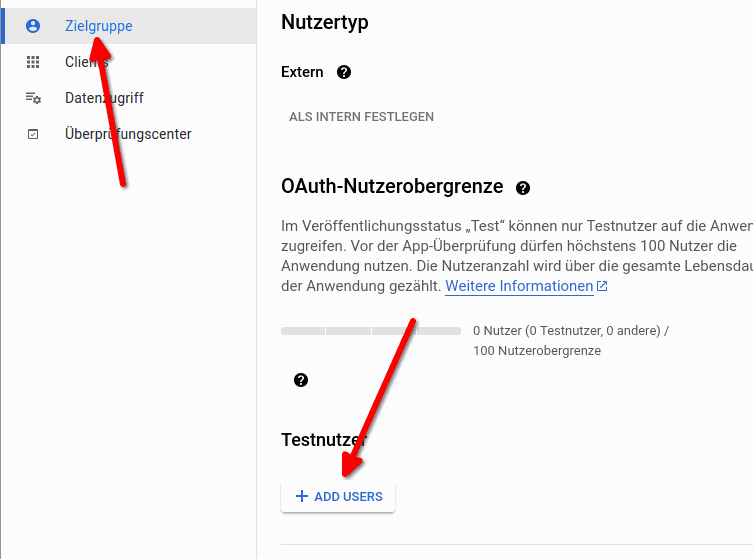
Hier einfach einen Nutzer hinzufügen. Es muss im Grunde auch nicht der Anwender sein, dessen Google Drive wir einbinden.
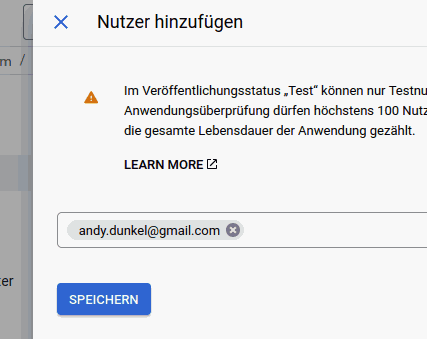
Hat alles geklappt können wir nun die Client-ID und den Clientschlüssel anzeigen lassen und diesen am besten gleich kopieren, z.B. in einen Texteditor.
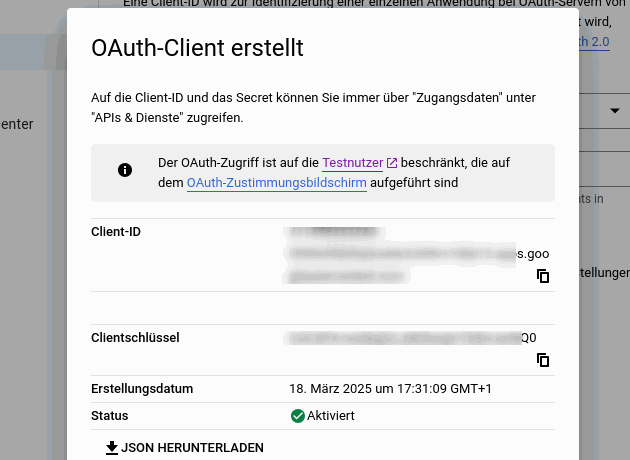
Jetzt muss die App nur noch „veröffentlicht“ werden.
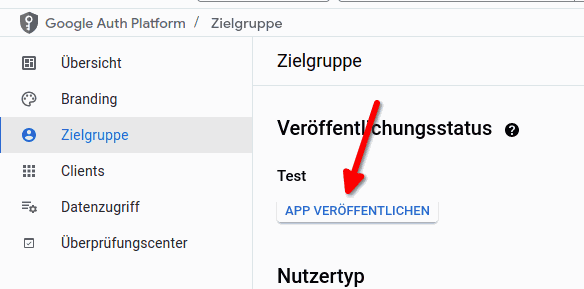
Weiter geht’s mit der Einrichtung
Ist das alles erledigt, geht es zurück zu rclone. Hier fügen wir nun in den nächsten beiden Schritten die Client-ID und den Schlüssel ein. Anschließend werden wir nach den Zugriffsrechten gefragt. 1 ist eine gute Wahl für vollen Zugriff.
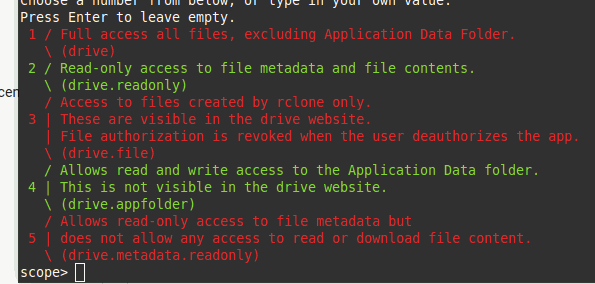
Die Abfrage nach dem „Service Account File“ lassen wir leer. Auch die „Advanced config“ lassen wir sein.
Anschließend müssen wir uns über den Browser authentifizieren. Hier klicken wir auf „Yes“. Auf einem Server ohne GUI auf „No“ um die Anmeldung auf einem anderen Rechner vorzunehmen.
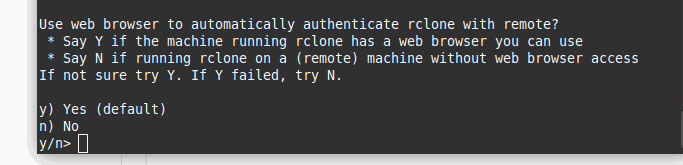
Wir melden uns an und bestätigen den Zugriff unserer neuen App.
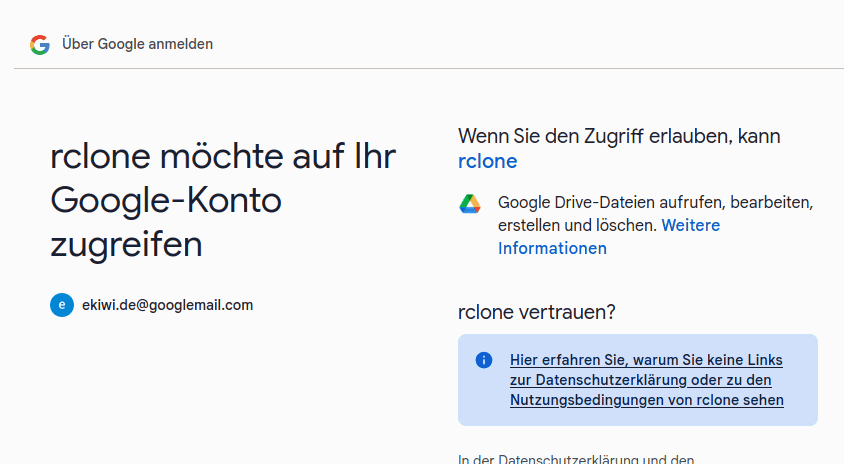
Es kommen weitere Fragen, z.B. nach dem Shared Team Zugriff. Hier sagen wir einfach nein und bestätigen noch den letzten Schritt mit yes um die Konfiguration abzuspeichern. Diese sollte nun in der Übersicht mit angezeigt werden. Der Name entspricht dem Namen aus dem ersten Schritt.
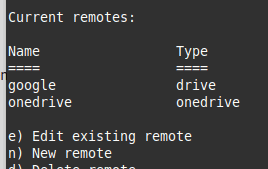
Google Drive in Ordner mounten
Zum Einbinden erstellen wir erstmal einen Ordner, in welchen wir unser Google Drive einbinden wollen. Im Home-Ordner erstelle ich den Ordner „gdrive“. Name kann angepasst werden.
mkdir gdrive
Eingebunden werden kann das Ding nun mit folgendem Befehl:
rclone --vfs-cache-mode writes mount google: ~/gdrive
Google ist hier der Name unserer Verbindung und „gdrive“ der Ordnername. Idealerweise erstellt man ein Shell-Script mit dem Inhalt, macht es ausführbar und kann es anschließend mit einem einfachen Befehl einbinden.

./gdrive.sh
Fertig!
Hat nun alles geklappt, können wir das Script ausführen und sollten anschließend im besagten Ordner unser Googe Drive samt Ordnern und Dateien vorfinden. Wir können damit ganz normal arbeiten.
Im Gegensatz zum Windows-Client findet keine Synchronisierung statt, d.h. alles passiert online. Zugriff geht nur, wenn man auch Internet hat.
Sehen wir mal von der Einrichtung des Schlüssels ab, ist die Einrichtung recht einfach möglich. Viel Erfolg!



(M)ein Gedanke möglichst wenig auf Clients ablegen oder speziell konfigurieren, sondern besser zentral und dann die Clients dorthin verbinden bzw. damit synchronisieren (wenn Offline-Daten wichtig sind)
Speziell für 1drive (Business und privat), gDrive, Dropbox, Stratos HiDrive, box und was es alles gibt, virtualisiere ich ganz schlank den ARC-Loader als NAS unter Proxmox und nutze darin den CloudSync-Dienst, der alles in wenigen Sekunden per GUI einbindet – jeder Dienst mündet dann in einem eigenen Unterordner auf den ganz einfach mit Bordmitteln zugegriffen wird
weiterer Vorteil, Clients haben meist deutlich kleinere Kapazitäten auf den lokalen Datenträgern und unterliegen nicht immer einem guten Backup, daher ist die zentrale Stelle „NAS“ dafür prädestiniert
Auch ein guter Ansatz, sparste Dir das auf dem Client.