Das Microsoft Surface ist ein praktisches Gerät, mit der kompakten Bausweise lässt es sich auch als Zweitmonitor verwenden. Die Verbindung erfolgt hierbei kabellos.
Das Microsoft Surface ist nicht nur ein praktisches Gerät für unterwegs, sondern lässt sich auch als Zweitmonitor an einem anderen PC oder Laptop verwenden. Wer also Laptop und Surface unterwegs dabei hat, kann sich im Hotel einen Produktivitätsbooster verschaffen und zwei Monitore nutzen. Durch die abnehmbare Tastatur lässt sich das Surface sehr gut positionieren und dank der langen Akkulaufzeit steht auch einer längeren Nutzung nichts entgegen.
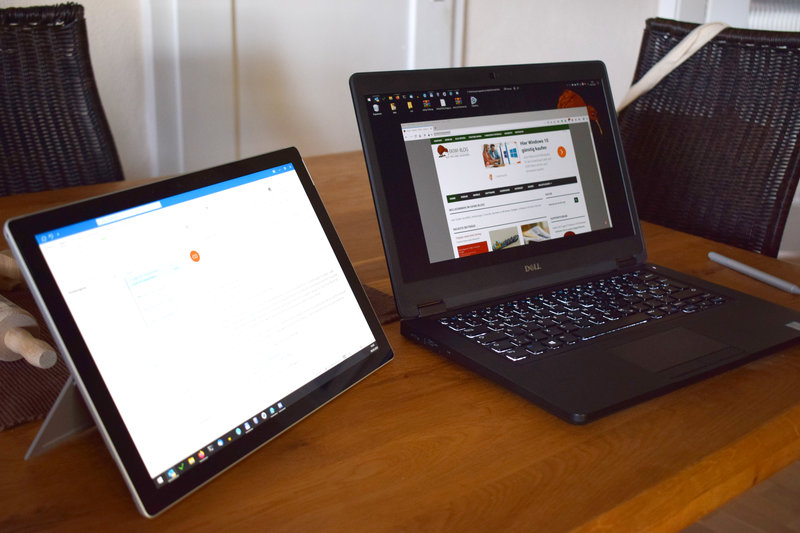
Surface konfigurieren
Zuerst wird das Surface bzw. das Zielgerät funktioniert. Dies geht in den Einstellungen.
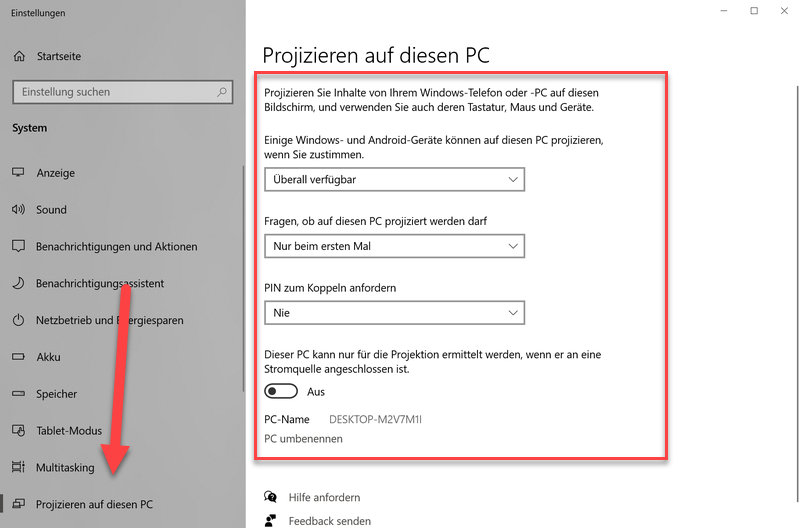
Hier können wir festlegen, welche Geräte wir zulassen wollne, ob eine PIN erforderlich ist bei der Verbindung und auch der PC-Name wird hier angezeigt. Diesen benötigen wir gleich für die Verbindungsaufnahme.
Verbindung herstellen zum Surface
Sobald die Konfiguration abgeschlossen ist, können wir vom anderen PC die Verbindung herstellen. Dazu klicken wir in der Benachrichtungsleiste auf „Projizieren“.
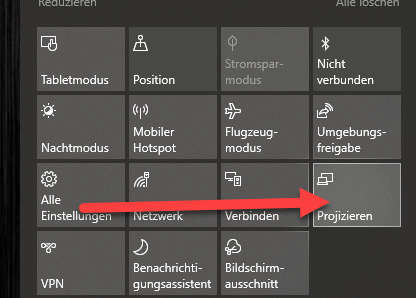
Anschließend klicken wir auf „Mit drahtloser Anzeige verbinden“ an.
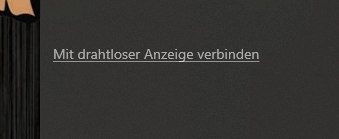
Das Netzwerk wird durchsucht und gefundene Geräte angezeigt. Hier sollte nun auch unser Surface Gerät auftauchen. Dieses können wir nun anklicken.
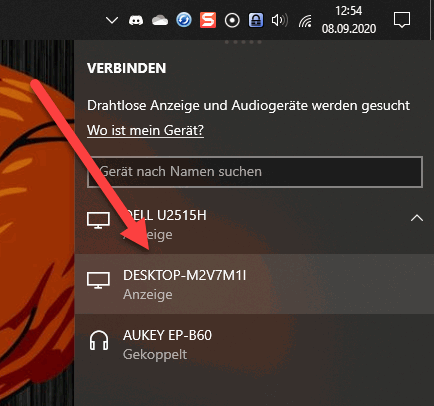
Die Verbindung wird nun hergestellt und anschließend sollte der Desktop sichtbar werden.
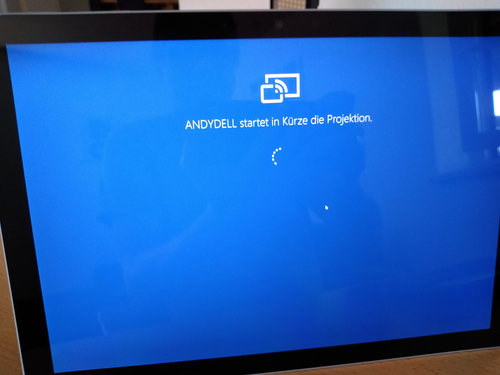
Konfigurieren der Anzeige
Sie sollten nun mit der Maus zum neuen Desktop / Monitor wechseln können, indem Sie die Maus über den Bildschirmrand bewegen. Fall es nicht klappt oder auf der falschen Seite, kann die Position der Anzeige in den Anzeigeeinstellungen festgelegt werden. Dazu machen wir einen Rechtsklick auf den Desktop und wählen die Option aus.
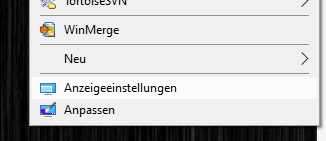
Anschließend können die Bildschirme angeordnet und verschoben werden.
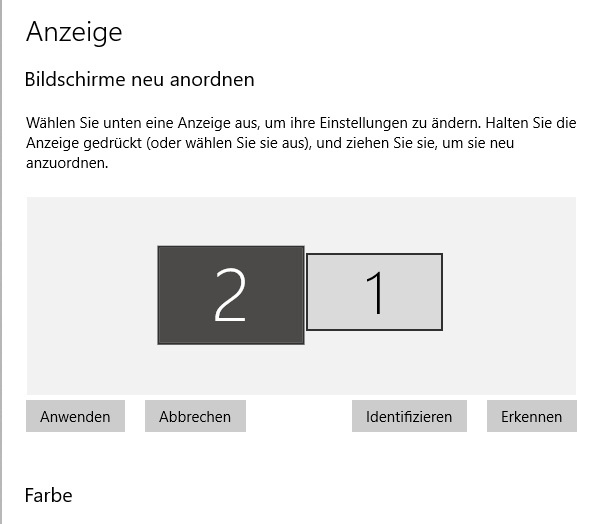
Mit einem Klick auf „Anwenden“ wird die Einstellung übernommen und der Monitor bzw. die Maus sollte sich nun richtig verwenden lassen. Sie können nun den extra Monitor wie einn Zweitmonitor verwenden und Programme und Fenster dorthin verschieben.
Fazit – Vorteile, Nachteile und USB-Monitor als Alternative
Prinzipiell ist die Verwendung des Surface als Zweitmonitor eine feine Sache. Man benötigt kein extra Kabel, es läuft über Netzwerk bzw. WLAN. Dies bedeutet natürlich auch, dass Sie unterwegs eine WLAN-Verbindung zwischen den Geräten herstellen müssen.
Diese Art der Verbindung sorgt auch für geringe Verzögerungen. Wenn Fenster oder Inhalte schnell verschoben werden, wird es sichtbar. Für normale Arbeiten oder auch Videos ist es kein Problem.
Wer öfter unterwegs ist und gerne einen Zweitmonitor verwenden möchte kann sich auch einen USB-Monitor zulegen. Dank USB-C kann dieser mit nur einem Kabel direkt vom Laptop betrieben werden. Hier treten keine Verzögerungen auf.


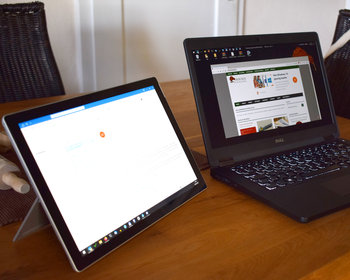
Danke für die ausführliche Beschreibung. Ich wollte es schon lange versuchen
Man sollte aber schon die Windows-Version bzw. das Surface-Modell berücksichtigen. Sonst ist diese Anleitung hinfällig.
Gibt es da Einschränkungen bei der Home-Version oder den Surface Modellen?
Und was sind das für Infos, die man berücksichtigen sollte? Zu sagen es gibt sie ist unnötig, wenn du nichts genaueres dazu sagst…
Vielen Dank für diese praktische Anleitung, sie hat mir sehr geholfen!
Ich hätte nur noch ein kleines Problem:
Ich möchte das Tablet hochkant nutzen. Das kann ich zwar einstellen, aber dann füllt er nur den halben Bildschirm, der Rest bleibt schwarz. Hast du hierfür auch noch einen Trick? Dann wäre die Lösung tatsächlich nahezu perfekt!
Habe es selbst herausgefunden: Man muss am Surface die Rotationssperre aktivieren!
Super, danke für den Hinweis, da muss man auch erstmal drauf kommen!
Naja…hat bei mir nur bedingt funktioniert.
Wichtig ist es, das Feature „Drahtlose Anzeige“ auf beiden Geräten zu installieren. Sonst kann keine Verbindung hergestellt werden. Erst dann kann man die Einstellungen verändern, sodass der Bildschirm aussieht wie im obigen Screenshot.