Auch ohne Windows Store lässt sich das Linux Subssystem installieren.
In vielen Unternehmen ist der Windows Store blockiert. Doof, dass darüber auch das Linux-Subsystem installiert werden kann. Aber es geht auch anders, hier die Anleitungen für Windows 10 und Windows 11.
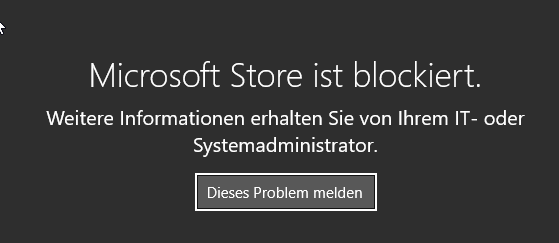
Hinweis: Die Anleitung für Windows 10 folgt weiter unten.
Videoanleitung
Anleitung Windows 11
In Windows 11 muss das Linux-Subsystem über die Apps und „Optionalen Features“ hinzugefügt werden.
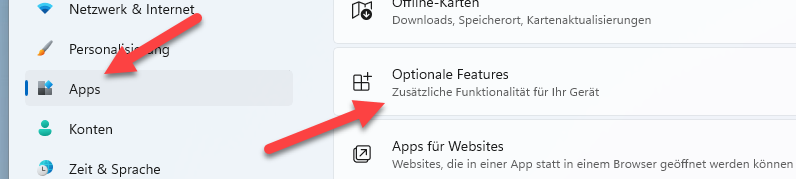
Hier klicken wir auf „Mehr Windows-Funktionen“, ganz am Ende der Liste.
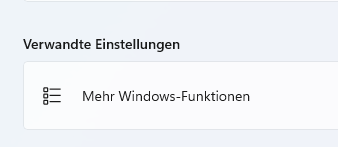
Hier wählen wir das Windows-Subsystem für Linux aus. Ebenfalls benötigt wird „Hyper-V“, was weiter oben in der Liste ist. Ansonsten bekommen wir später eine Fehlermeldung.
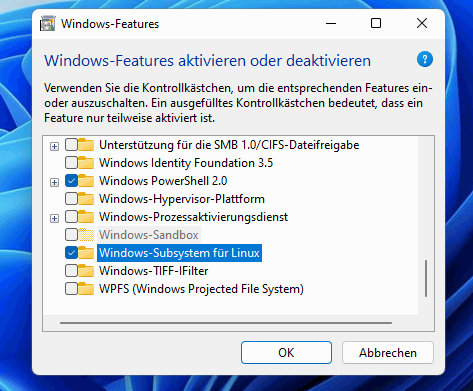
Download der Linux-Distribution
Anschließend können wir eine Linux-Distribution der Wahl herunterladen. Hier eine Auswahl:
- Ubuntu 20.04: https://aka.ms/wslubuntu2004
- Ubuntu 18.04: https://aka.ms/wsl-ubuntu-1604
- openSUSE Lead 15.2: https://aka.ms/wsl-opensuseleap15-2
- Debian: https://aka.ms/wsl-debian-gnulinux
Der Download ist eine .appx Datei. Diese können wir mit einem Programm wie 7-Zip entpacken.
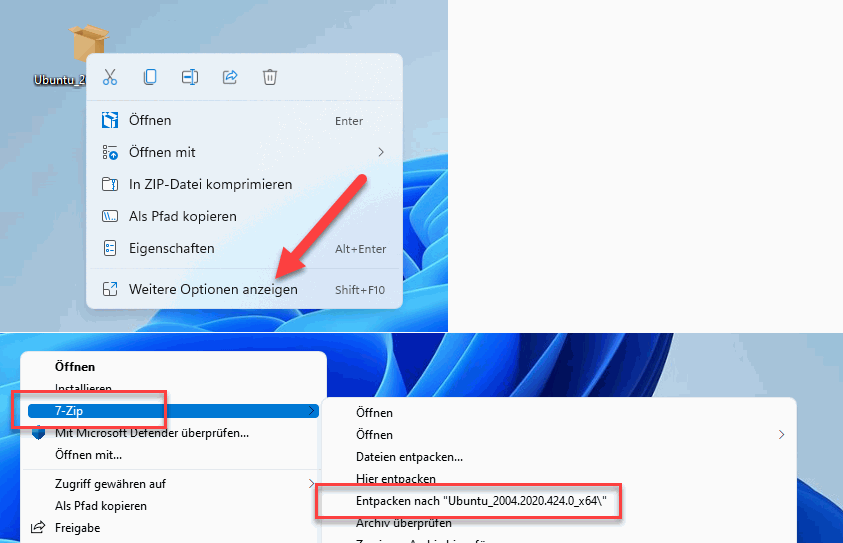
Wir starten nun die „ubuntu“ Datei oder entsprechend der Linux-Distribution eine andere Datei.
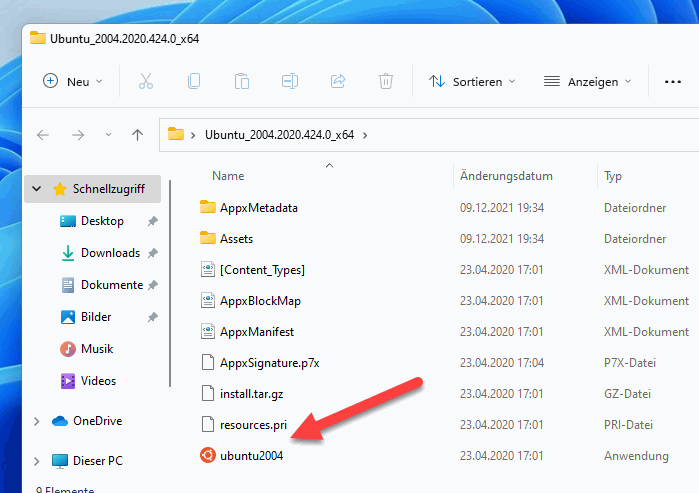
Möglicherweise kommt nun eine Fehlermeldung:
Installing, this may take a few minutes... WslRegisterDistribution failed with error: 0x800701bc Error: 0x800701bc WSL 2 erfordert ein Update der Kernelkomponente. Weitere Informationen finden Sie unter
In diesem Fall müssen wir uns das WSL2-Update für Windows 11 herunterladen und installieren.
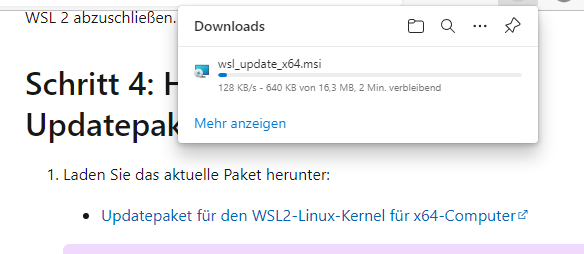
Das Paket wird einfach installiert.
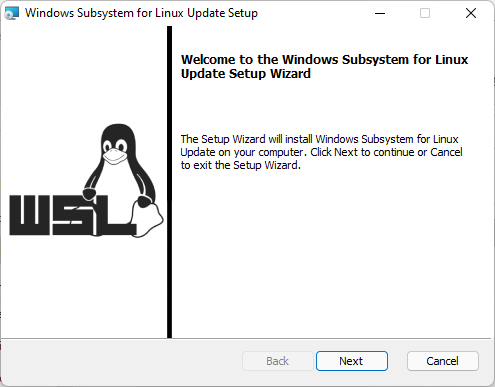
Idealerweise läuft alles, in meinem Fall kam noch die folgende Fehlermeldung. Sollte diese kommen, sollte Hyper-V aktiviert werden, außerdem muss das Virtualisierungsfeature der CPU im BIOS/UEFI aktiviert sein.
Installing, this may take a few minutes… WslRegisterDistribution failed with error: 0x80370102 Error: 0x80370102 Der virtuelle Computer konnte nicht gestartet werden, da ein erforderliches Feature nicht installiert ist.

In meinem Fall hat Hyper-V gefehlt. Dieses lässt sich leicht über die „Windows-Features“ installieren.

Und siehe da, die Installation und Einrichtung von unserem Linux kann nun durchgeführt werden. Wir vergeben Benutzername und Passwort und haben anschließend unser Ubuntu eingerichtet.
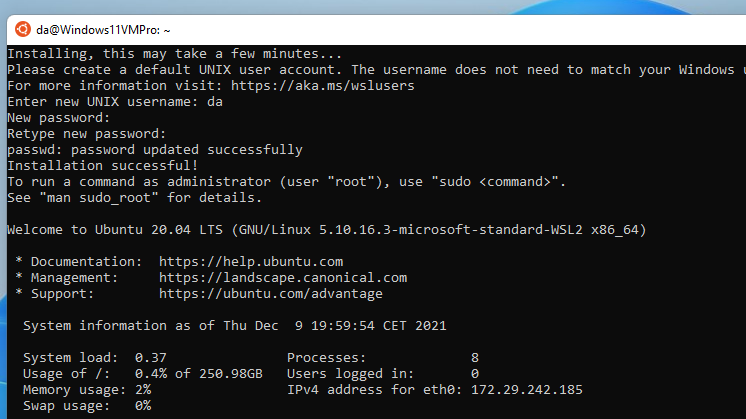
Anleitung Windows 10
In Windows 10 muss zuerst das Feature für das Linux Subsystem hinzugefügt werden. Hierzu gehen wir in den Einstellungen auf „Apps und Features“. Hier klicken wir auf den Link für „Optionale Features“.
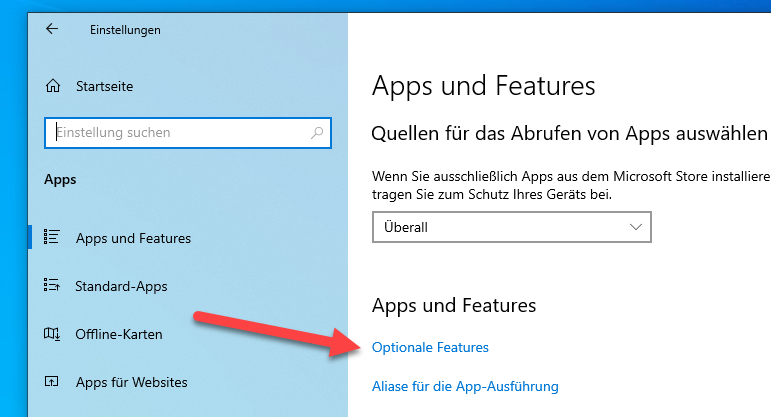
Noch sind wir nicht am Ziel, der Link zu „Mehr Windows-Funktionen“ bringt uns weiter.
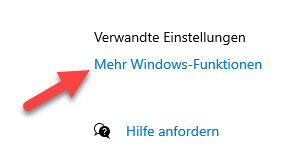
In den Einstellungen für die „Windows-Features“ wählen wir „Windows-Subsystem für Linux“ aus. Mit OK übernehmen.
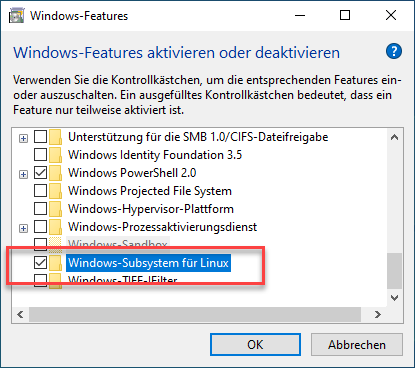
Ein Neustart wird fällig, dies bestätigen wir.
Download der Linux-Distribution
Anschließend können wir eine Linux-Distribution der Wahl herunterladen. Hier eine Auswahl:
- Ubuntu 20.04: https://aka.ms/wslubuntu2004
- Ubuntu 18.04: https://aka.ms/wsl-ubuntu-1604
- openSUSE Lead 15.2: https://aka.ms/wsl-opensuseleap15-2
- Debian: https://aka.ms/wsl-debian-gnulinux
Der Download ist eine .appx Datei. Diese können wir mit einem Programm, wie 7-Zip (EN) / 7-Zip (de), entpacken.
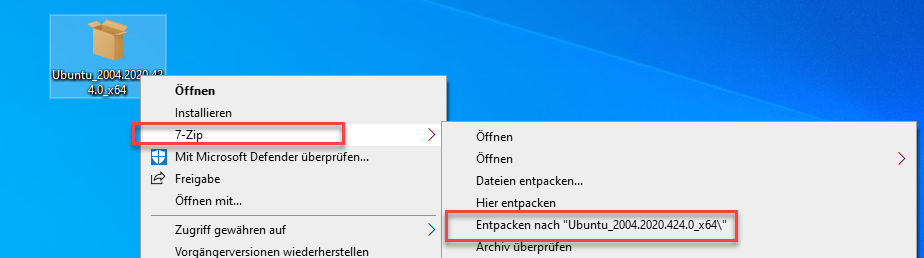
Nach dem Entpacken gehen wir in den Ordner und starten unsere Linux-Distribution, bzw. die Installation, in unserem Fall „ubuntu2004.
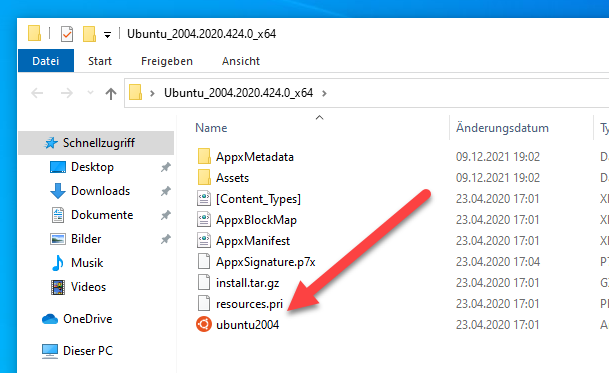
Die Installation startet, es dauert ein wenig, anschließend können wir den Benutzernamen und das Passwort für Linux vergeben.
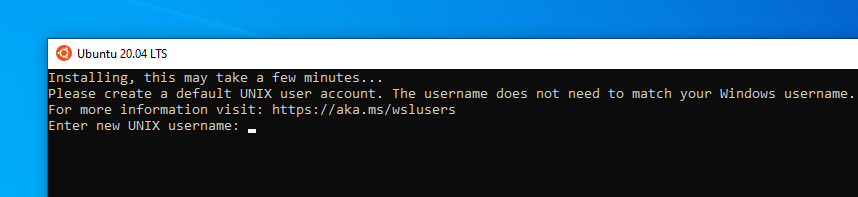
Fertig! Unser Linux ist einsatzbereit.

