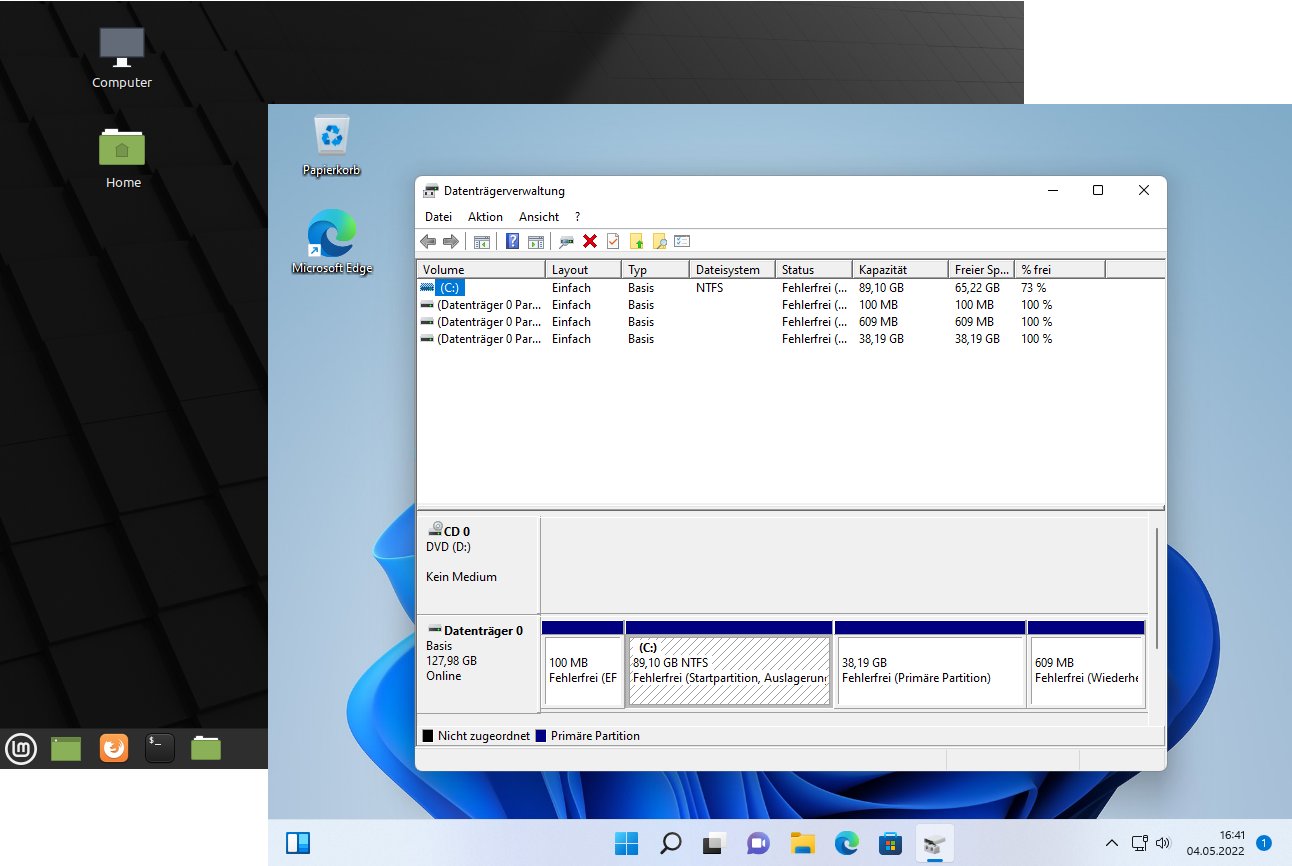Linux im Dual-Boot mit Windows etwas zu viel Speicher reserviert? Kein Problem, mit GParted können wir die Linux Partition verkleinern und Windows mehr Speicherplatz zur Verfügung stellen.
Wer Linux neben Windows installiert, kann bei der Installation festlegen, wie viel Speicherplatz jedem Betriebssystem zur Verfügung steht. Der Installer von Linux partitioniert die Festplatte, richtet einen Bootloader ein und beide Betriebssystem laufen parallel.
Die Aufteilung ist erstmal fest. Falls Sie feststellen, dass der Speicherplatz für ein System nicht mehr ausreicht, können Sie mit GParted die Aufteilung nachträglich ändern. So haben wir uns hier im Blog bereits angeschaut, wie wir die Linux-Partition nachträglich vergrößern können. Aber geht auch der umgekehrte Weg? Mehr Speicher für Windows, weniger für Linux? Ja, das geht, auch hier hilft uns GParted weiter.
Hinweis: Erstellen Sie auf jeden Fall ein Backup Ihres Systems, bevor Sie die Aktionen durchführen.
Videoanleitung
Anleitung
In unserem System haben wir Windows und Linux parallel installiert. Die aktuelle Aufteilung des Speicherplatzes sieht wie folgt aus.
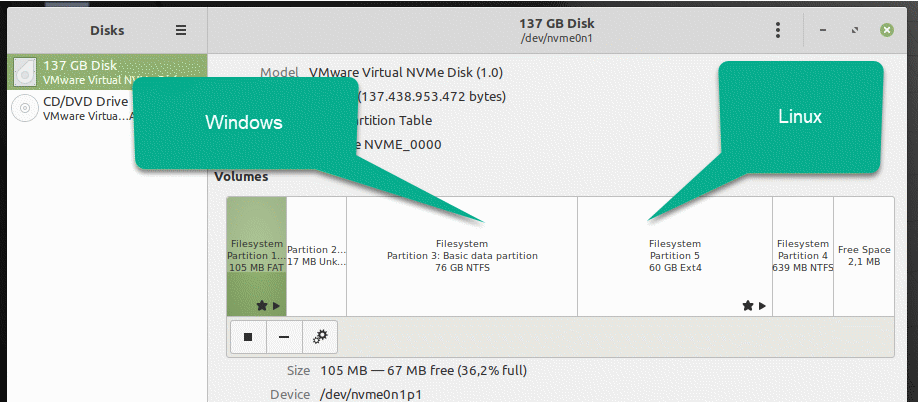
Linux soll weniger Speicherplatz bekommen und Windows den frei werdenden Speicher zugewiesen bekommen. Natürlich können Sie nur den Speicherplatz freigeben, welcher aktuell im Linux-System nicht belegt ist.
GParted Installationsstick erstellen
Zuerst laden wir GParted als ISO-Datei von der Homepage des Herstellers herunter.
Download und Erstellung des USB-Sticks haben wir bereits in folgendem Artikel beschrieben:
Partitionen mit GParted verkleinern
Anschließend booten wir den USB-Stick, hierzu rufen wir das Boot-Menü des Computers auf und starten vom USB-Stick. Sofern dies klappt, erscheint das Boot-Menü. Hier bestätigen wir die erste Option mit Enter.

Es folgen ein paar allgemeine Einstellungen, diese betreffen die Sprache und Eingabe.
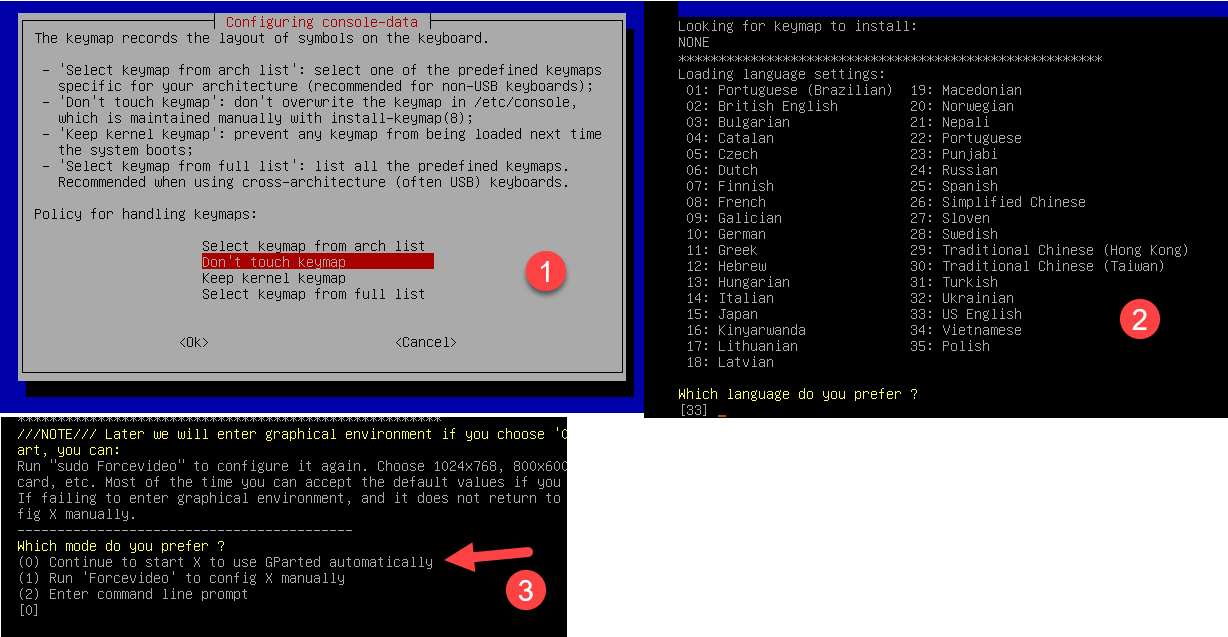
Nach etwas warten startet nun die Oberfläche von Gparted. Hier sehen wir nun auch die aktuelle Aufteilung unserer Festplatte. Die erste ist unsere Windows-Partition, die zweite unsere Linux-Partition.
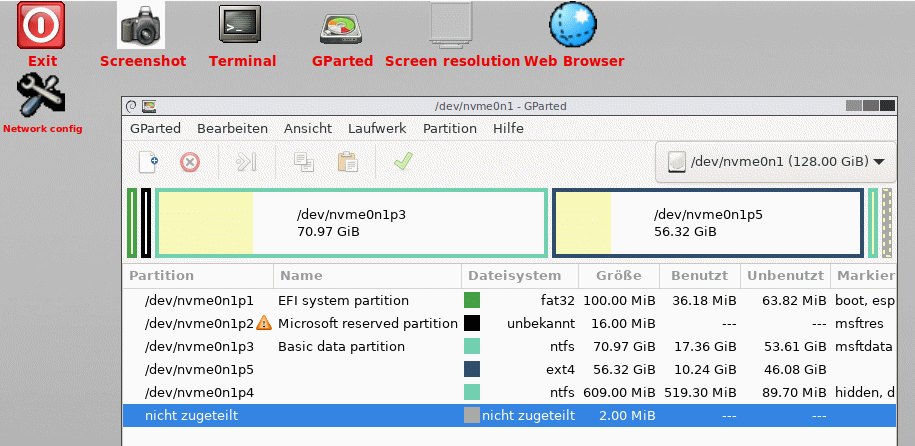
Nun können wir die Linux-Partition im ersten Schritte verkleinern. Hierzu wählen wir die entsprechende Option über das Kontextmenü aus.
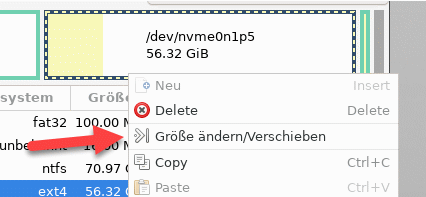
Wir verkleinern nun die Partition vom Anfang nach rechts um die gewünschte Größe.

Nach Abschluss bestätigen wir mit „Größe ändern/verschieben“. Wir erhalten eine Warnung, welche uns an das Backup erinnert, falls doch etwas schiefgehen sollte.
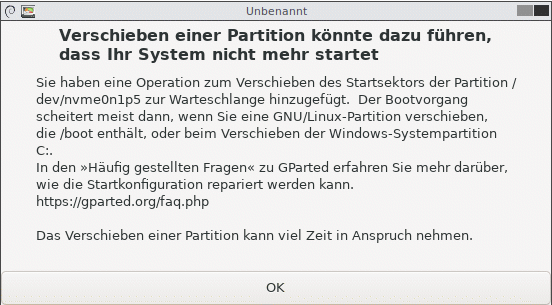
Anschließend haben wir freien Speicherplatz zwischen den Partitionen.

Um diesen können wir nun die Windows-Partition erweitern. Die Vorgehensweise ist ähnlich. Auch hier ändern wir die Größe.
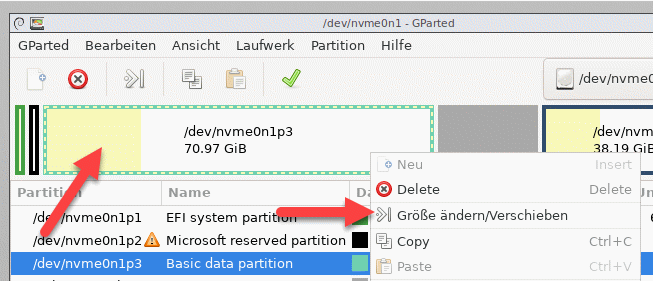
Wir vergrößern die Windows-Partition nun um den gesamten freien Speicherplatz nach rechts.
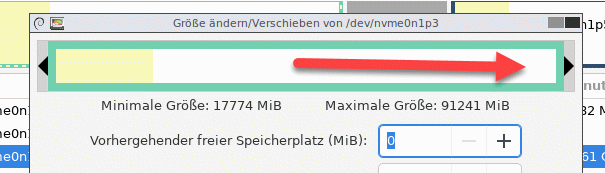
Fertig! Das Ergebnis sollte nun in etwa so aussehen. Die Windows-Partition ist größer und die Linux Partition kleiner.
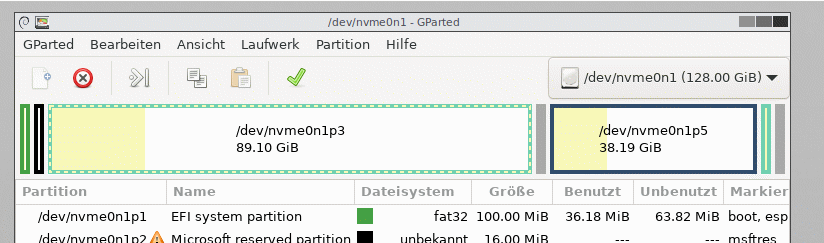
Noch ist nichts passiert, die Änderungen sind noch nicht angewendet. Sofern Sie es sich anders überlegen, können Sie jederzeit abbrechen und von vorne beginnen.
Erst wenn Sie im Menü „Bearbeiten“ die Funktion „Alle Operationen ausführen“ anwählen, werden die Änderungen übernommen und die Partitionen verschoben.
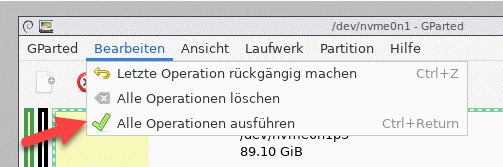
Es erfolgt eine Warnung, welche wir bestätigen.
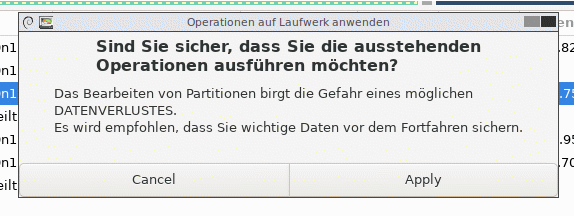
Nun wird es erst, GParted führt nun die Änderungen durch. Daten werden verschoben, Partitionen verkleinert und vergrößert.
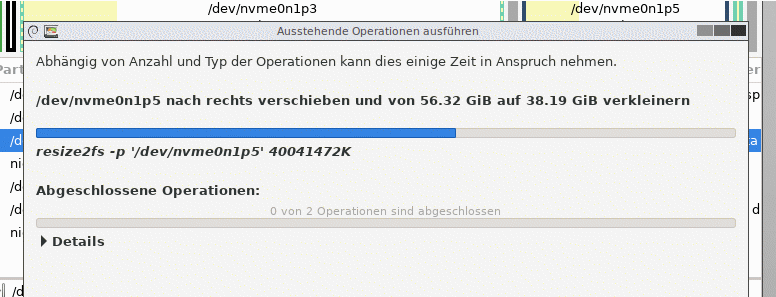
Der Vorgang dauert ein wenig, je nachdem wie schnell ihr Computer ist und wie viele Gigabytes hin und her geschoben werden müssen.
Nach Abschluss der Operationen meldet GParted Vollzug.
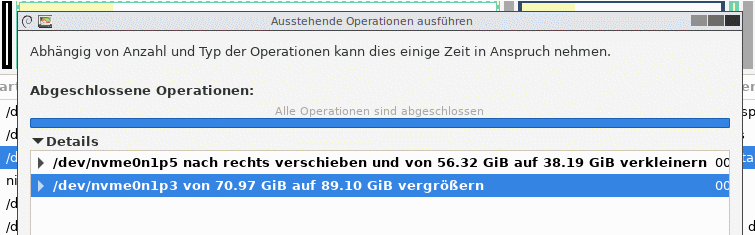
Nun kommt der spannende Moment, wir können nun GParted beenden und den Computer neu starten. Es sollte nun wieder das Grub-Bootmenü von Linux erscheinen und sowohl Windows als auch Linux sollten nun starten.
Windows hat nun mehr Speicherplatz zur Verfügung, was wir über die Datenträgerverwaltung prüfen können.