Es kann recht nützlich sein zu wissen, unter welchen Ordner-Pfad iTunes die Backup-Dateien von iPhone, iPad und Co. speichert. Diese sind nämlich erstmal nur lokal auf dem Computer gespeichtert auf welchem iTunes installiert ist. Hat dieser Computer dann einen Defekt, sind ggf. auch die Backups futsch. Weiß man wo die Backups gespeichert sind, kann man diese zum Beispiel als zusätzlliche Sicherung auf ein externes Laufwerk speichern. Oder man möchte den Speicherort gleich ändern, so dass die Backups gleich auf ein externes Laufwerk oder eine NAS mit RAID-System gespeichert werden.
iTunes und iPhone Backup: Wo werden die Backups gespeichert?
Wenn man iTunes auf einem Windows-Computer verwendet, um eine Sicherungskopie des iPhones oder iPads zu erstellen, wird diese standardmäßig in einem iTunes-Verzeichnis gespeichert. Der genaue Speicherort des iPhone-Backups hängt von der Version von Windows und iTunes ab, welche verwendet wird. Hier sind die Standard-Backup-Verzeichnisse für verschiedene Versionen von Windows:
- Windows 11: C:\Users\[Benutzername]\Apple\MobileSync\Backup
- Windows 10: C:\Users\[Benutzername]\Apple\MobileSync\Backup
- Windows 8: C:\Users\[Benutzername]\AppData\Roaming\Apple Computer\MobileSync\Backup
- Windows 7: C:\Users\[Benutzername]\AppData\Roaming\Apple Computer\MobileSync\Backup
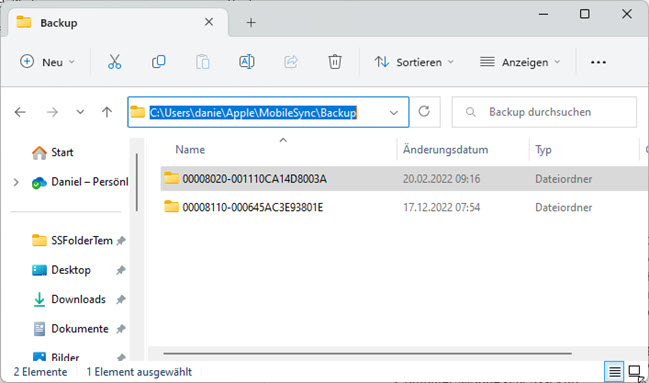
Versteckte Dateien anzeigen
Es ist zu beachten, dass das AppData-Verzeichnis normalerweise versteckt ist. Sie müssen also die Option „Versteckte Dateien anzeigen“ in den Ordner-Optionen aktivieren, um das Verzeichnis zu sehen. Um die Option „Ausgeblendete Dateien anzeigen“ zu aktivieren, gehen Sie wie folgt vor:
Öffnen Sie den Windows Explorer und klicken Sie auf das Menü „Ansicht“. Klicken Sie dann auf „Optionen“ und wählen Sie den Reiter „Ansicht“. Scrollen Sie nach unten, bis Sie die Option „Ausgeblendete Dateien, Ordner und Laufwerke anzeigen“ sehen, und aktivieren Sie diese. Klicken Sie schließlich auf „OK“, um die Einstellungen zu speichern.
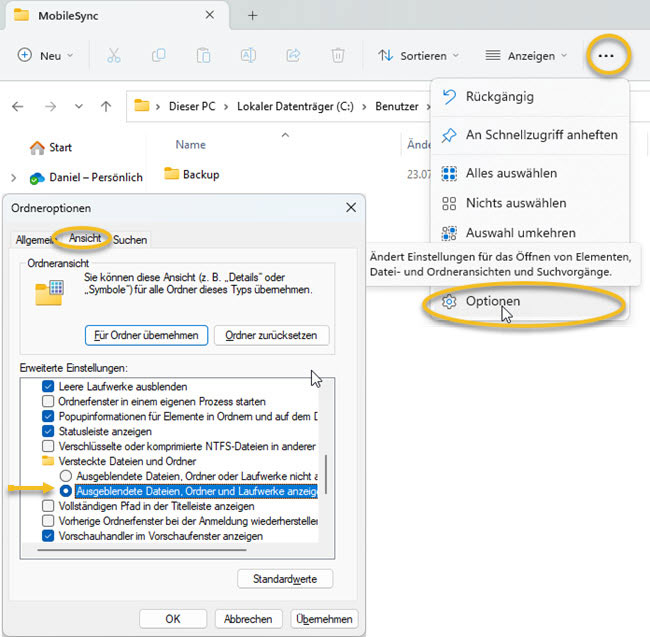
Speicherort für iTunes- und iPhone-Backup ändern
Wie oben erwähnt kann es sinnvoll sein das Backup auszulagern und unter einem anderen Pfad zu speichern, um einerseits vielleicht eine höhere Verfügbarkeit zu erzielen oder andereseits um die lokale Festplatte nicht unnötig voll zu schreiben.
Damit das iTunes-Backup zukünftig an einem anderen Speicherort abgelegt wird, kann man unter Windows den sogenannten Symlink (Symbolik Link) verwenden. Dieser erstellt grob gesagt einen Verweis auf den neuen Speicherort. Alle Speicheraktivitäten, die dann auf den ursprüglichen Pfad erfolgen werden dann in das verweisende Verzeichnis geschrieben. Einen solchen Symlink erzeugt man unter der Kommandozeile oder unter PowerShell mit dem Befehl mklink.
- Windows Start-Menü aufrufen
- „CMD„, „Eingabeaufforderung oder „PowerShell“ eintippen
- dann Rechtsklick und dann „Als Administrator ausführen“ anwählen
- mklink-Befehl eingeben: mklink C:\Users\Username\Apple\MobileSync\Backup p:\05_DataBackUp\iPhone\
- Verzeichnispfade anpassen, Username durch eigenes Benutzerkonto ersetzen und dann Return drücken
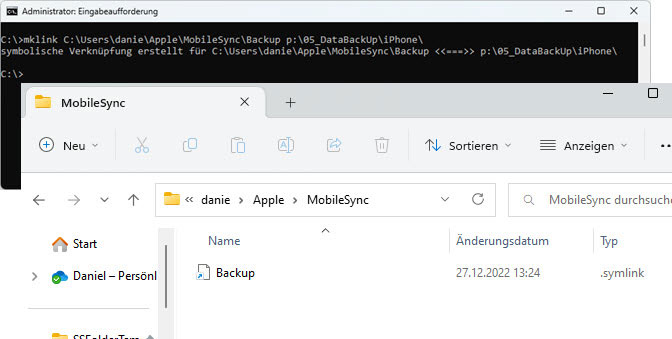
In dem Bild sieht man, dass anstelle des Backup-Ordners jetzt ein Symlink erstellt worden ist, der auf das externe Verzeichnis verweist. Führt man nun die iTunes.exe aus und startet das Backup, so werden die Backup-Dateien unter dem neuen externen Speicherort abgelegt. Der Symlink ist also wie eine Art Verknüpfung zu verstehen und auch die Symbolik deutet darauf hin.
Hinweis: Ggf. kann es beim Ausführen von mklink kann zu Problemen kommen, dass der Zugriff verweigert wird. Mögliche Ursachen sind in dem verlinkten Artikel beschrieben.
Update: Backup wiederherstellen ist grau (deaktiviert)
So verlockend es auch erscheinen mag, sein Backup unter einem anderen Pfad zu speichern, so heimtückisch ist iTunes. Ich hatte meine Backups in einem externen Laufwerk (NAS) gespeichert bzw. umgelenkt. Jetzt ist tatsächlich mal der Fall eingetreten, dass ich ein Backup wiederherstellen musste, doch im iTunes war der Button für „Backup wiederherstellen“ grau, also deaktiviert.
Es dauerte eine Weile bis mir die Vermutung kam, dass es daran liegen könnte, dass die Backups nicht unter dem originalen Pfad liegen. Das Speichern der Backups funktioniert zwar in der oben beschriebenen Weise auf einem anderen Laufwerk. Das Wiedereinspielen von Backup funktioniert dann aber leider nicht mehr.
Also habe ich fürs Wiederherstellen des Backups den Symlink gelöscht, den Ordner „Backup“ wieder unter C:\Users\Username\Apple\MobileSync\ angelegt und dann die Backups von meiner NAS wieder in diesen Ordner zurückkopiert. Dann einmal iTunes neu gestartet und siehe da, der Button zu Backup wiederherstellen funktionierte wieder.
Da die Backups inzwischen recht groß sind (114 GB) und aus viele Einzeldateien bestehen (107.400 Stück), war allein das Kopieren ins originale Backup-Verzeichnis ein sehr langwieriges Unterfangen trotz GBit-Netzwerk.


Danke. Eine hilfreiche Übersicht darüber, wo iTunes standardmäßig iPhone- und iPad-Sicherungsdateien speichert und wie Sie den Speicherort ändern. Dies ist besonders nützlich, um zusätzliche Backups auf einem externen Laufwerk zu speichern oder die lokale Festplatte nicht unnötig zu belasten. Satya ist informativ für diejenigen, die ihre Daten sicher und effizient speichern möchten.