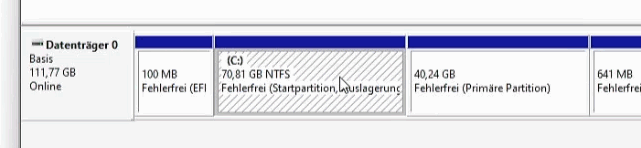Mehr Speicherplatz für Windows, weniger für Linux.
In einem unserer Artikel habe ich gezeigt, wie Linux mehr Speicherplatz zugewiesen werden kann. Heute der umgekehrte Weg, mehr Speicher für Windows, weniger für Linux.
Noch ein Hinweis, vor der Aktion unbedingt ein Backup der Daten erstellen. Zwar funktioniert die hier gezeigte Variante ohne Datenverlust oder Neuinstallation, aber sicher ist sicher. Irgendwas kann immer schiefgehen.
Video
Aufteilung der Partitionen
Windows und Linux sind beide auf der gleichen Festplatte oder SSD installiert. Ich war etwas zu großzügig bei Linux, jetzt fehlt dem Windows-System Speicher.
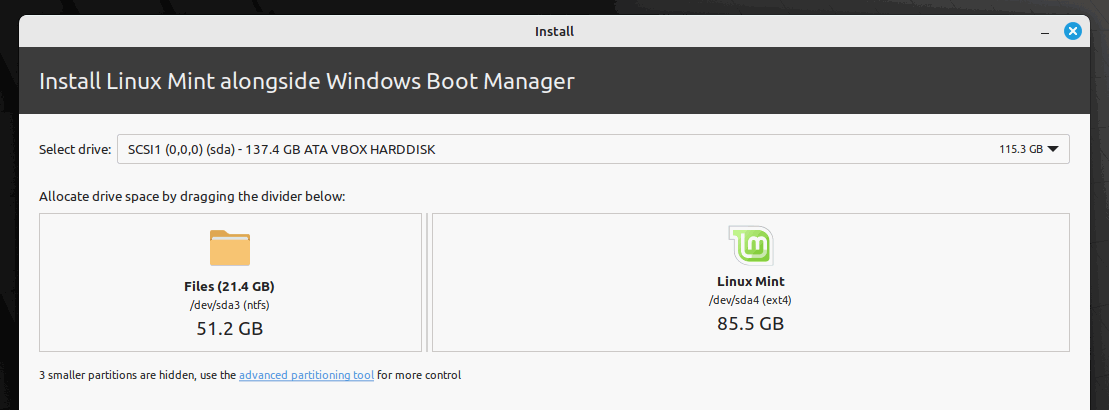
USB-Stick mit Gparted erstellen
Für die Partitionierung verwenden wir das kostenlose Gparted. Dazu brauchen wir einen USB-Stick, auf diesem installieren wir das System und starten dieses dann vom USB-Stick.
Download der Software
Zuerst laden wir Gparted von der Projektseite herunter. Wir nehmen hier die AMD64-Version. Für die Erstellung des USB-Sticks verwenden wir Rufus. Hier können wir die portable Variante herunterladen, welche keine Installation benötigt.
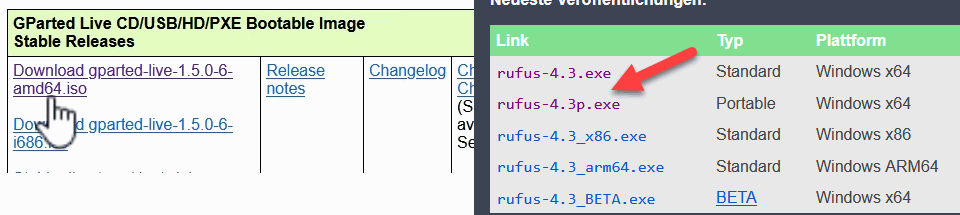
USB-Stick mit Rufus erstellen
Wir starten nun Rufus, wählen das USB-Laufwerk und die ISO-Datei aus. Den Rest der Optionen belassen wir wie gehabt und klicken auf Start.
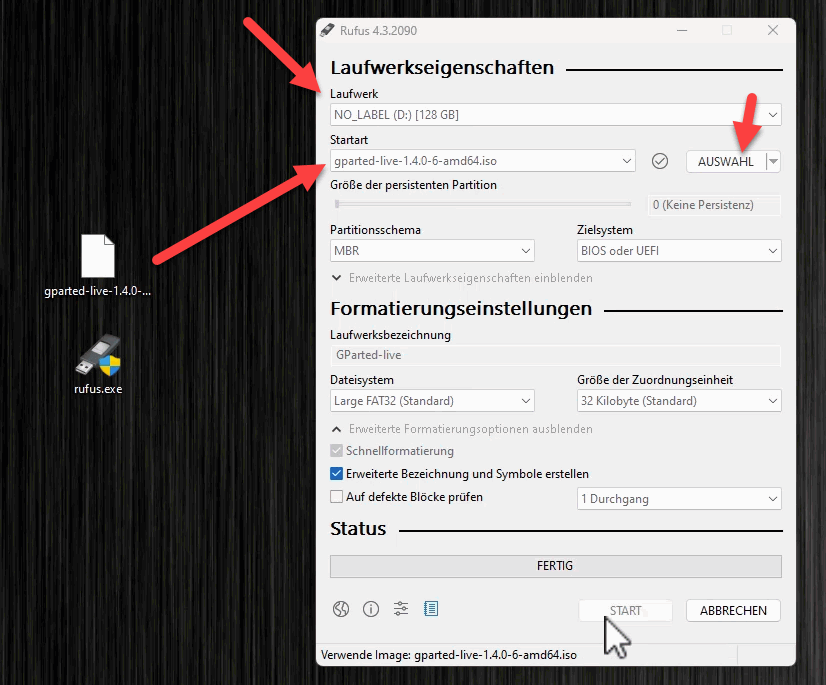
Es kommen verschiedene Fragen bzw. Warnhinweise. Wir schreiben das Image im DD-Modus. Alle vorhandenen Daten auf dem USB-Stick werden gelöscht.
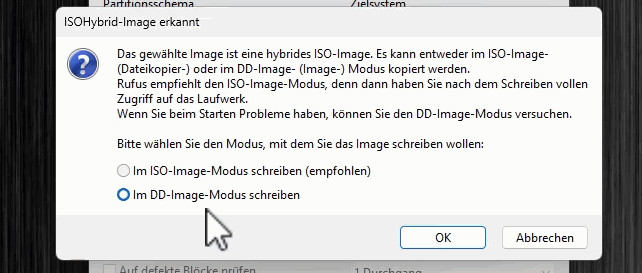
Booten von USB
Ist der Stick erstellt, booten wir diesen. Wir starten unser System neu und rufen das Bootmenü auf. Je nach Computer muss eine spezielle Taste beim Start gedrückt werden. ESC, F2, F10, F11, F12 sind Kandidaten. Anschließend wählen wir den USB-Stick aus.
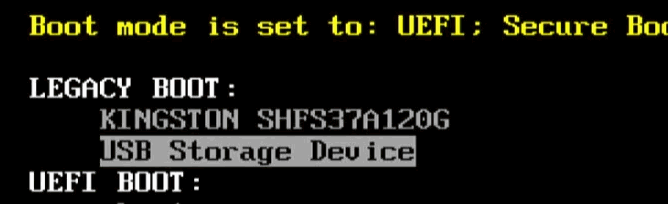
Vor dem Start kommen verschiedene Fragen. Diese lassen sich meist mit einem einfachen Enter bestätigen.
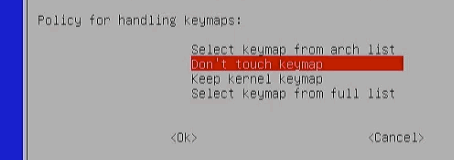
Festplatten partitionieren
Nach dem Start des Systems wird Gparted auch gleich aufgerufen. Wir können nun die einzelnen Partitionen anpassen. Wir beginnen mit der Linux-Partition.

Wir ziehen die Partition nach rechts und passen die Größe an.
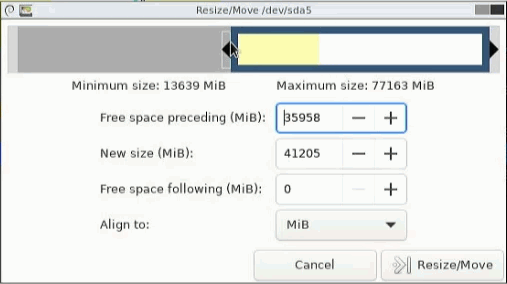
Es erfolgt eine Warnung, welche wir bestätigen müssen.
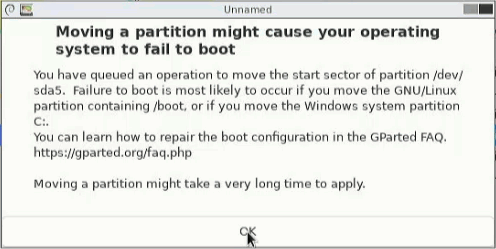
Nach der Anpassung kommt jetzt die Windows-Partition dran.
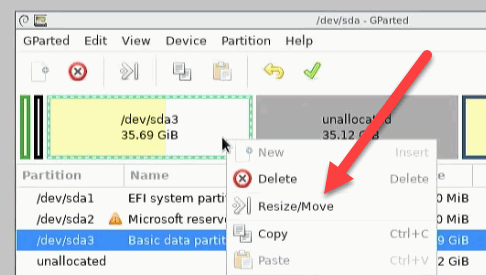
Diese vergrößern wir um den freien Speicher.
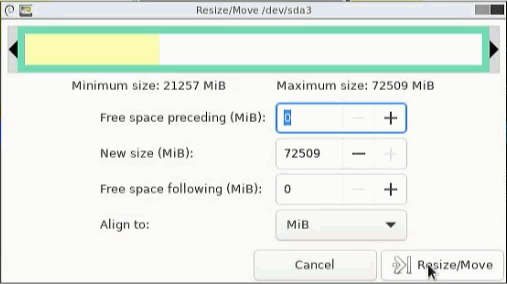
Ist dies erledigt, können wir mit einem Klick auf den grünen Haken die Änderungen übernehmen.
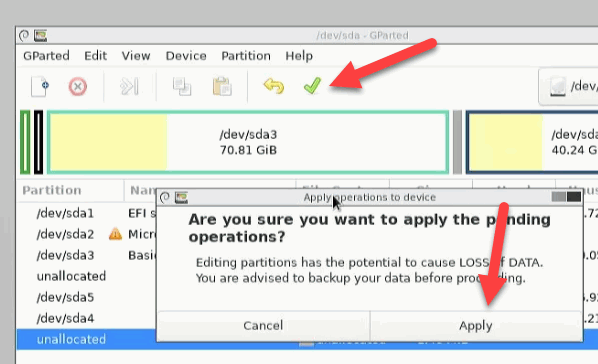
Sobald wir das bestätigen, beginnt Gparted mit der eigentlichen Arbeit. Daten werden verschoben, die Partitionen angepasst. Je nach Umfang der Daten dauert der Vorgang einige Minuten.

Fazit
Sobald dies erledigt ist, können wir den Rechner neu starten. Für Windows steht nun mehr Speicherplatz zur Verfügung.