As I work quite a lot with numbers and am involved in typing numbers, I have always attached great importance to my keyboard having its own number pad. This was also activated by default.
Num key deactivates itself
Unfortunately, however, I have recently noticed that the behaviour of the number pad is no longer the same. Normally, the numpad is activated or deactivated manually via the Num key, also known as NumLock. And when it is activated, a small LED lights up on the NumLock key itself or on a corresponding symbol.
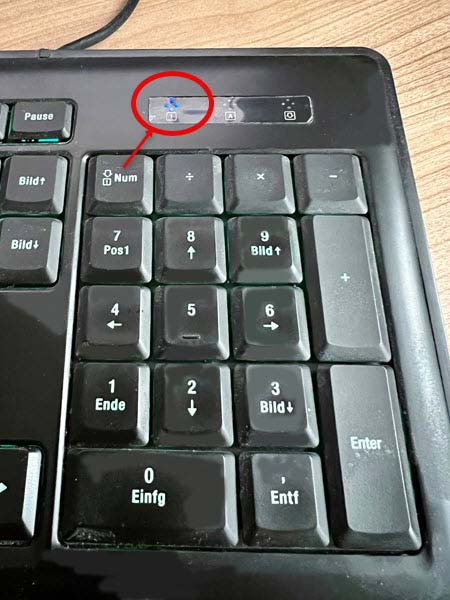
Recently, the activation has been very sporadic and also seems to depend on the program. Basically, the NumLock key seems to be deactivated. If I then open a program, for example Excel, to type in some numbers, I activate the Numpad via NumLock and start typing. If I then close the program or open this or another program again, the number pad is deactivated again. The stupid thing is that in my case, the arrow keys are then active, and the program does something but not what it should.
I can’t say exactly when this behavior started, but I suspect that it occurred with a Windows update.
Solution: Switch on Num key (NumLock) permanently via registry
Registry key: InitialKeyboardIndicators
As is so often the case in the Windows world, such settings are made via the Registry. There is the key InitialKeyboardIndicators. This can be used to control the behaviour of the Numpad or NumLock when Windows is started. In principle, the key can have three values that are relevant for the start-up behaviour of the numeric keypad. The value is of data type REG_SZ, which unexpectedly stands for a character string in Unicode format, although the entry is a digit.
- Value 0: NumLock button remains switched off after start (default)
- Value 1: Num key switched off
- Value 2: Num key is activated after Windows startup
Call up registry and reset value
- First call up the registry via the Run dialogue. To do this, use the shortcut Win+R and then type “regedit“. Then click Enter or OK. Alternatively, you can also search for “Registry Editor” in the Windows input field.
Confirm the following warning message from the user account control with “Yes“.

- Next, search for the key InitalKeyboardIndicators in the registry under HKEY_USERS under the .DEFAULT user. To do this, use the build structure or enter the following path at the top:
Computer\HKEY_USERS\.DEFAULT\Control Panel\Keyboard
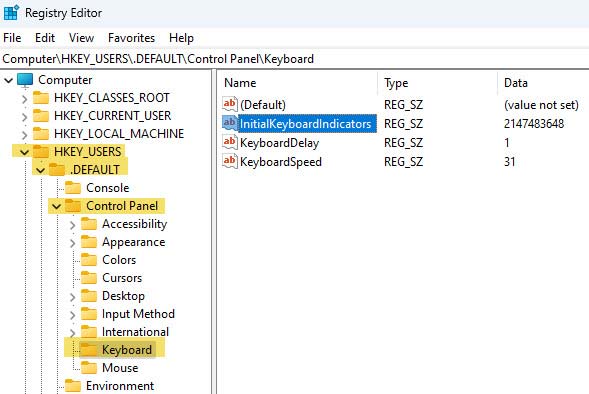
- Then double-click on InitalKeyboardIndicators to change the value. Enter the value “2” here. I already had the value 2147483648. You can add 2 to this value and then change the value to 2147483650. For explanation:
2147483648 corresponds to binary 10000000000000000000000000000000
2147483650 corresponds to binary 10000000000000000000000000000010
If you look at the last two digits, then “00” corresponds to the decimal value “0” and “10” to the decimal value “2”

- This alone did not help me. I still had the problem that NumLock deactivated sporadically. To activate it permanently, I had to make the setting for all users and HKEY_USERS. There are still many user entries of the type S-1-5-XX. These are Windows security identifiers.
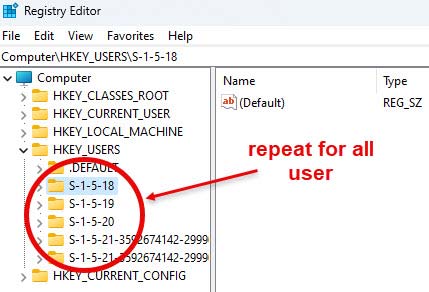
Once you have completed all the steps, it is best to restart Windows and check whether NumLock is activated at startup and is also activated in all programs and apps.





