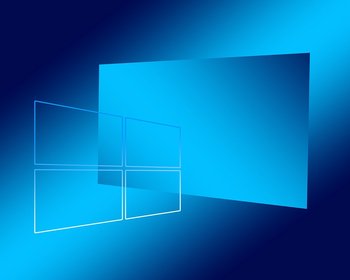Da ich relativ viel mit Zahlen arbeite und mich dem Eintippen von Zahlen beschäftige, habe ich schon immer viel Wert darauf gelegt, dass meine Tastatur einen eigenen Nummern-Block (Numpad) hat. Dieses war auch standardmäßig aktiviert.
Num-Taste deaktiviert sich selbst
Doch leider muss ich seit einiger Zeit feststellen, dass das Verhalten des Nummernblocks nicht mehr dasselbe ist. Normalerweise wird manuell das Numpad über die Num-Taste, auch NumLock genannt, aktiviert oder deaktiviert. Und ist es aktiviert, dann leuchtet eine entsprechende kleine LED an der NumLock-Taste selbst oder an einem entsprechenden Symbol.
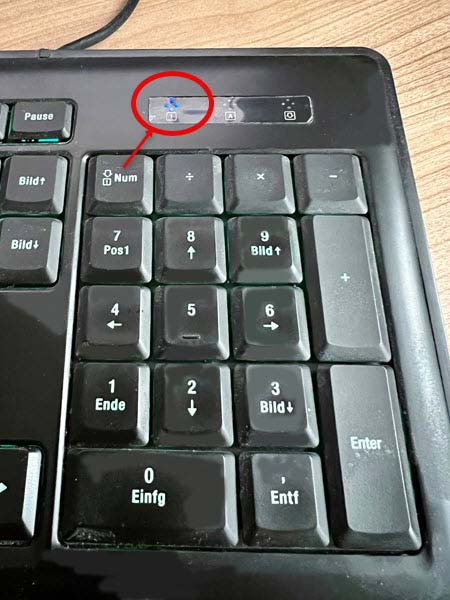
Neuerdings verhält sich die Aktivierung sehr sporadisch und scheint auch vom Programm abhängig zu sein. Grundsätzlich scheint die NumLock-Taste deaktiviert zu sein. Mache ich dann ein Programm auf, zum Beispiel Excel, um irgendwelche Zahlen einzutippen, dann aktiviere ich das NumPad übers NumLock und tippe los. Schließe ich das Programm dann wieder oder öffne dieses oder ein anderes Programm wieder, dann ist der Nummernblock wieder deaktiviert. Das blöde ist, das in meinem Fall, dann die Pfeil-Tasten aktiv sind und das Programm irgendwas macht nur nicht das, was es soll.
Seit wann dieses Verhalten auftritt kann ich nicht mehr genau sagen, aber ich vermute, dass es mit einem Windows-Update eingetreten ist.
Lösung: Num-Taste (NumLock) über Registry ständig einschalten
Registry-Key: InitialKeyboardIndicators
Wie so oft in der Windows-Welt führen solche Einstellungen über die Registry; etwas behäbig auf Deutsch: Registrierungsdatenbank. Dort gibt es den Schlüssel InitialKeyboardIndicators. Über diesen lässt sich das Verhalten des Num-Pad bzw. NumLock beim Start von Windows steuern. Prinzipiell kann der Key drei Werte haben, die für das Startverhalten des Nummernblockes relevant sind. Der Wert ist vom Datentyp REG_SZ, was unerwarteterweise für eine Zeichenkette im Unicode-Format steht, obwohl der Eintrag eine Ziffer ist.
- Wert 0: NumLock-Taste bleibt nach Start ausgeschaltet (Standard)
- Wert 1: Num-Taste ausgeschaltet
- Wert 2: Num-Taste wird nach Windows-Start aktiviert
Registry aufrufen und Wert neu setzen
- Zuerst ruft man über den Ausführen-Dialog (Run) die Registry auf. Dazu verwendet man den Shortcut Win+R und tippt dann “regedit” ein. Danach Enter oder OK klicken. Alternativ kann man in der Windows-Eingabe auch nach “Registrierungs-Editor” suchen.
Die dann folgende Warnmeldung der Benutzerkontensteuerung bestätigt man mit “Ja”.

- Als Nächstes sucht man in der Registry unter HKEY_USERS unter den .DEFAULT – User den Schlüssel InitalKeyboardIndicators heraus. Dazu verwendet man die Baustruktur oder tippt oben den folgenden Pfad ein:
Computer\HKEY_USERS\.DEFAULT\Control Panel\Keyboard

- Danach macht man Doppelklick auf InitalKeyboardIndicators, um den Wert zu ändern. Hier tippt man den Wert “2” ein. Bei mir stand bereits der Wert 2147483648 drin. Diesem Wert kann man 2 dazuaddieren und dann also den Wert zu 2147483650 ändern. Zur Erklärung:
2147483648 entspricht binär 10000000000000000000000000000000
2147483650 entspricht binär 10000000000000000000000000000010
betrachtet man die letzten beiden Stellen, dann entspricht “00” dem Dezimalwert “0” und “10” dem Dezimalwert “2”
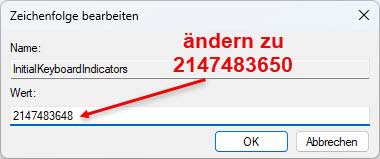
- Das allein hat bei mir nicht geholfen. Ich hatte immer noch das Problem, dass sich NumLock sporadisch deaktiviert. Um es dauerhaft zu aktivieren, musste ich die Einstellung für alle User und HKEY_USERS vornehmen. Dort stehen noch viele User-Einträge vom Typ S-1-5-XX. Dabei handelt es sich um Sicherheitsbezeichner von Windows.
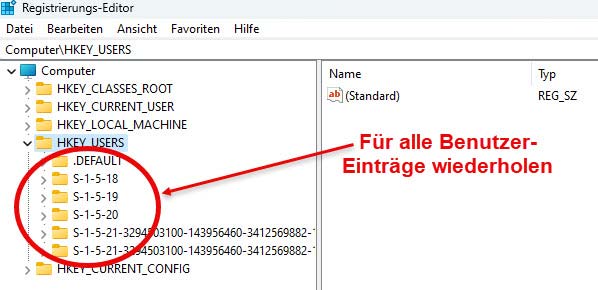
Nachdem man die Schritte alle durchgeführt hat, am besten Windows neu starten und schauen, ob NumLock gleich beim Start aktiviert ist und auch in allen Programmen und Apps aktiviert ist.