VirtualBox bietet die Möglichkeit, Daten über gemeinsame Ordner zu tauschen. Mit Windows-Gästen ist dies leicht möglich, für Linux-Gäste ist es nicht ganz so offensichtlich.
Anleitung
Bevor wir loslegen, sollten bereits die Gasterweiterungen im Linux installiert sein. Falls das nicht der Fall ist, gibt es hier eine Anleitung.
Einrichtung des gemeinsamen Ordners
Im ersten Schritt richten wir den gemeinsamen Ordner ein. Dies geht über die Einstellungen der virtuellen Maschine. Wir legen den Pfad fest, geben einen Ordner-Namen ein und setzen die Einstellungen. Den Ordner-Namen merken wir uns, den benötigen wir gleich im Linux.
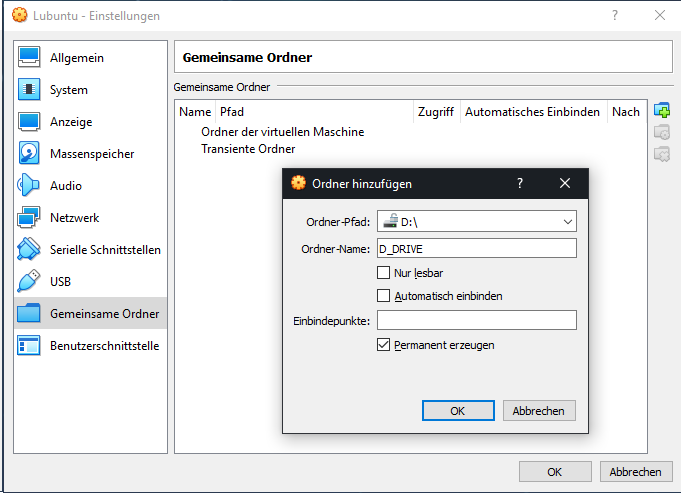
Automatisch verbinden wählen wir ab, dafür setzen wir den Haken bei “Permanent” verbinden. In unserem Beispiel sieht es am Ende so aus:
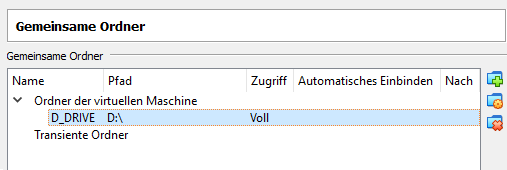
Wir geben das Laufwerk d: als D_DRIVE frei.
Einbinden Linux
Damit wir in Linux darauf zugreifen können, legen wir zuerst einen Ordner an, in welchen wir das Verzeichnis mounten können.
mkdir ~/shared
Dies legt im Home-Verzeichnis des aktuellen Anwenders das Verzeichnis “shared” an. Natürlich geht auch jeder andere Pfad im System.
Das manuelle mounten geht mit folgendem Befehl:
sudo mount -t vboxsf D_DRIVE ~/shared
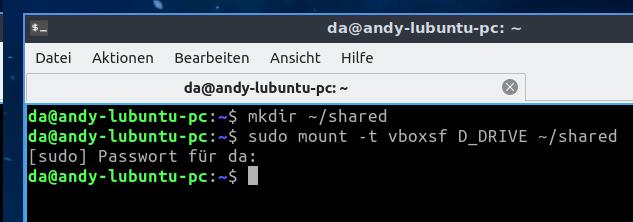
Wie man sieht, geben wir hier den Ordner-Namen an, welchen wir oben vergeben haben. “vboxsf” ist übrigens das Dateisystem, wegen dem wir die installierten Gasterweiterungen installiert haben müssen.
Das wars! Sobald der Befehl ausgeführt ist, können wir auf den Pfad in unserem Home-Verzeichnis zugreifen.
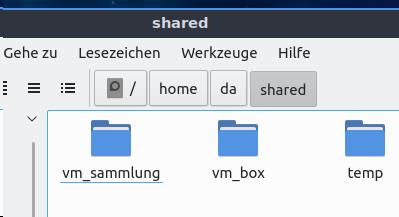
Der Nachteil dieser Option ist, dass wir das Verzeichnis nach jedem Neustart erneut mounten müssen. Wer nur ab und zu darauf zugreifen möchte, für den ist das eine Option. Eine Abkürzung wäre noch ein Shell-Script, aber schauen wir im nächsten Schritt, wie wir das Verzeichnis dauerhaft in das System einbinden können.
Gemeinsames Verzeichnis dauerhaft einbinden
In den meisten Fällen soll das Austauschverzeichnis dauerhaft in die virtuelle Maschine eingebunden werden. Dies geht auch. Dazu müssen wir die “fstab”-Konfigurationsdatei bearbeiten und den Pfad dort angeben.
Zuerst öffnen wir die Datei im “nano” oder in einem anderen Editor der Wahl:
sudo nano /etc/fstab
Dort fügen wir folgende Zeile ein:
D_DRIVE /home/
Hier kommt wieder der Ordner-Name ins Spiel. Zwischen den Einträgen fügt man einen Tab ein. Wir speichern mit “STRG + O” und beenden den Editor.
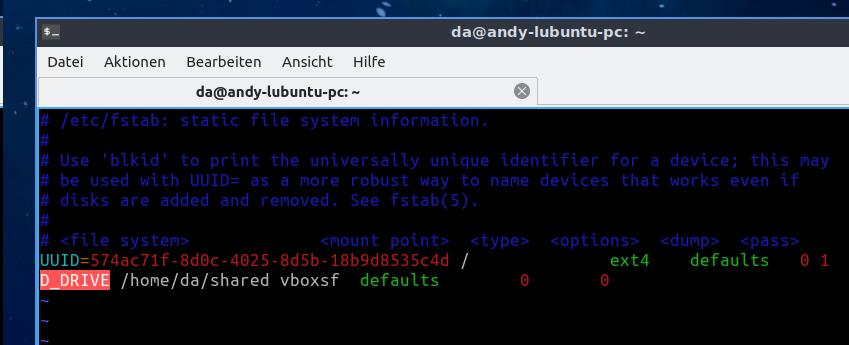
Nun muss eine weitere Konfigurationsdatei bearbeitet werden:
sudo nano /etc/modules
Hier fügen wir die folgende Zeile ein:
vboxsf
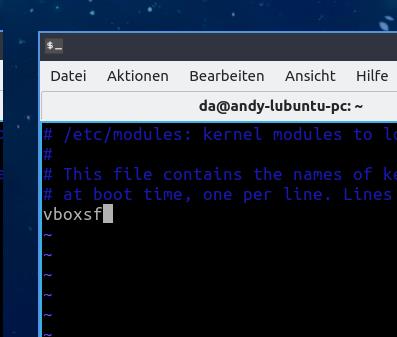
Anschließend starten wir das System neu, entweder über die GUI oder über die Kommandozeile:
shutdown -r now
Nach dem Neustart ist der gemeinsame Ordner automatisch eingebunden:
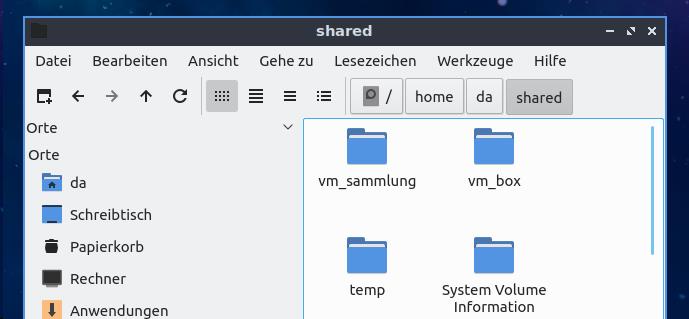
Das war es auch schon, wie man sieht ist der Datenaustausch sehr leicht möglich.





Hier wird der user “da” fest im Pfad in der fstab verdrahtet.
Was aber, wenn das für alle Benutzer automatisch eingebunden werden soll? Kann man die Tilde verwenden? Gibt es einen allgemeingültigen Weg, einen festen Pfad jeweils in dem Ordner “Öffentlich” innerhalb jedes Nutzererzeichnisses bereitzustellen?
Hallo,
ja das war hier nur ein Beispiel. Ich würde den Pfad dann außerhalb des Benutzerverzeichnisses legen und mounten, damit alle Benutzer darauf Zugriff haben. Ob es mit der Tilde und Home-Verzeichnis funktioniert? Keine Ahnung, habe ich selbst nicht probiert. Am besten mal selbst ausprobieren, vielleicht klappt es ja. 🙂
Gruß
Andy
>> Das war es auch schon, wie man sieht ist der Datenaustausch sehr leicht möglich.
Zunächst einmal: vielen Dank – Deine Beschreibung ist äußerst hilfreich.
Allerdings: wenn man für diesen total einfachen Brot-und-Butter-Zweck eine Anleitung wie Deine haben muss, einen Endanwender mehrfach auf die Kommandozeile jagt und gar den Rechner hoch- und runterfahren muss, ist das so ziemlich das Gegenteil von “sehr leicht”. Es ist leider genau die Art von Abschreckung, bei der man eben als Anwender schon an Tippfehlern abprallen kann und stundenlang die eigentliche Aufgabe verfehlt. In der Praxis loggen sich die Leute dann per Browser privat in einen Email-Account ein und schicken sich den eine Datei per Anhang um die Welt, damit sie auf dem Host-Rechner da ist. Das geht nämlich für viele User einfache ohne solche eigentlich völlig abwegigen Verrenkungen.
Beziehe die Kritik bitte nicht auf Dich – es ist ja klar, dass Du das so nicht gebacken hast. Da muss in Richtung Usability aber noch Einiges getan werden, bis es wirklich leicht geht.
Keine Sorge, ich beziehe die Kritik nicht auf mich. Das “einfach” ist natürlich auch etwas ironisch gemeint, sind schon einige Schritte, welche so nicht einfach nachvollziehbar sind.
Gruß
Andy