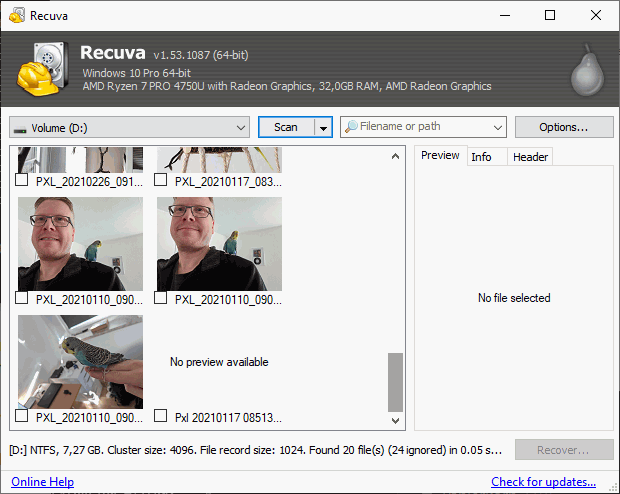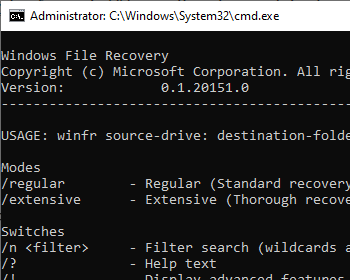Microsoft hat mit “Windows File Recovery” ein eigenes Tool zur Rettung von gelöschten Dateien.
Schnell ist es passiert und Dateien sind gelöscht, welche man eigentlich doch noch gebraucht hätte. Hier schlägt die Stunde der Datenrettungstools. Microsoft hat vor ein paar Monaten ein eigenes Tool vorgestellt: Windows File Recovery.
Installiert werden kann es über den Windows Store.
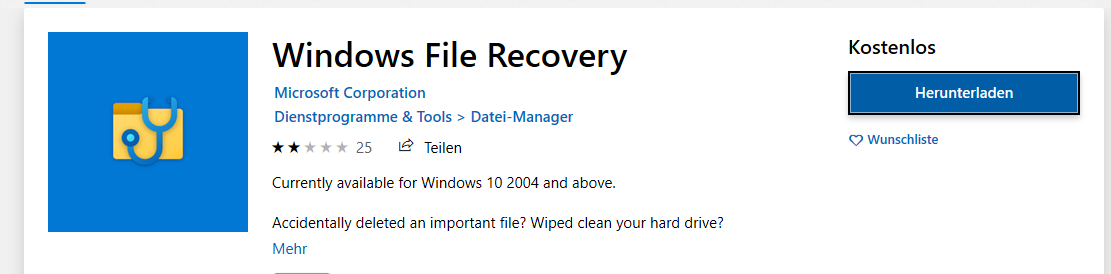
Wer allerdings eine schicke Windows-App mit Benutzeroberfläche erwartet wird schnell enttäuscht, es handelt sich um ein Kommandozeilenwerkzeug, welches über die Eingabeaufforderung bedient wird. Der Aufruf von “winfr” zeigt uns die grundlegenden Befehle und Parameter an.
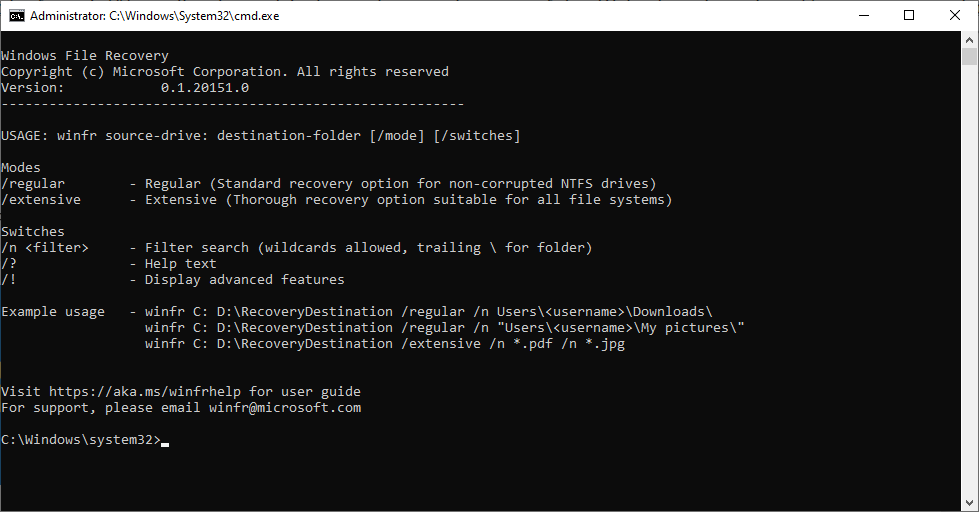
Der Basisbefehl sieht wie folgt aus:
winfr quelle: ziel: /regular /n FILTER
Die Parameter /regular und /n für den Filter kann man im einfachsten Fall weglassen. Die Quelle ist das Laufwerk, auf dem die Daten gelöscht worden sind, das Ziel ist ein Verzeichnis oder Laufwerk auf welchem die gelöschten Dateien wiederhergestellt werden sollen. Dies bedeutet, dass man auf jeden Fall zwei Laufwerke braucht.
Grundsätzlich gibt es zwei Modi, “regular” und “extensive”. Der normale Modus “regular” wird standardmäßig verwendet. Er eignet sich für Laufwerke, welche normal funktionieren, also für normales löschen von Dateien.
winfr d: c:\Temp\Recovery /regular
Die Methode “extensive” schaut etwas genauer hin, durchsucht den Datenträger intensiver und eignet sich für Datenträger mit beschädigten Dateisystem. Die Methode können Sie verwenden, wenn die “regular” nicht die gewünschten Ergebnisse liefert. Dies dauert dann auch entsprechend länger.
winfr d: c:\Temp\Recovery /extensive
Hier ein Beispiel: wir haben Dateien vom USB-Stick gelöscht und wollen dieser wiederherstellen. Also geben wir das Laufwerk d: als Quelle an und den Ordner “c:\Temp\Recovery” als Ziel. Nach dem Start müssen wir die Einstellungen kurz bestätigen.
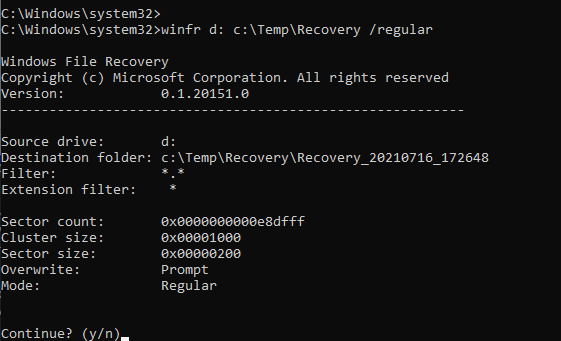
Anschließend beginnt die Wiederherstellung. Findet das Programm etwas, sehen wir es als Ausgabe in der Eingabeaufforderung.
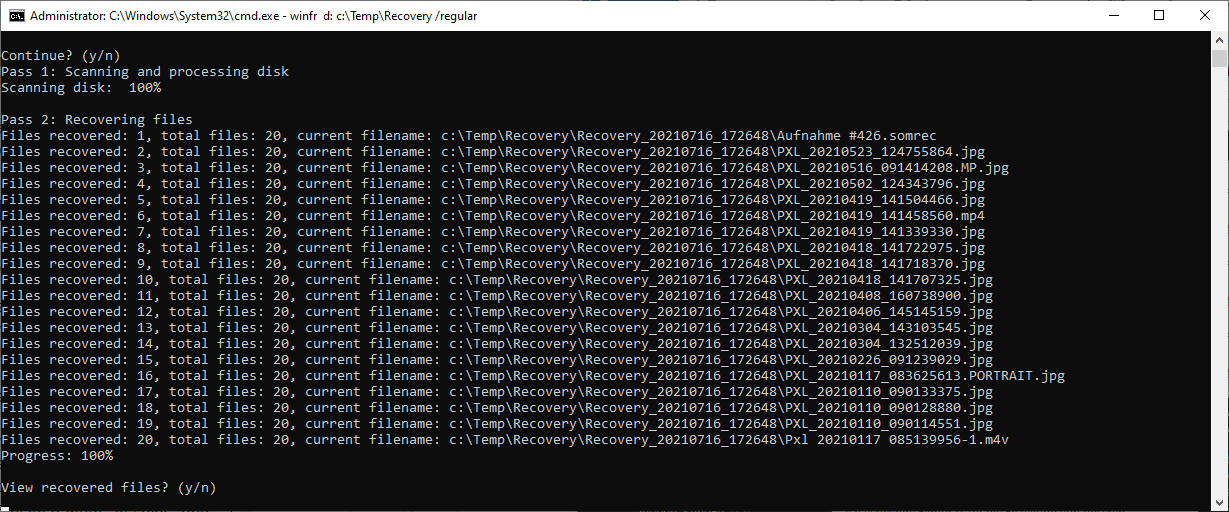
Am Ende liegen die Dateien im Verzeichnis. In unserem Test konnte die Software alle gelöschten Dateien wiederherstellen.
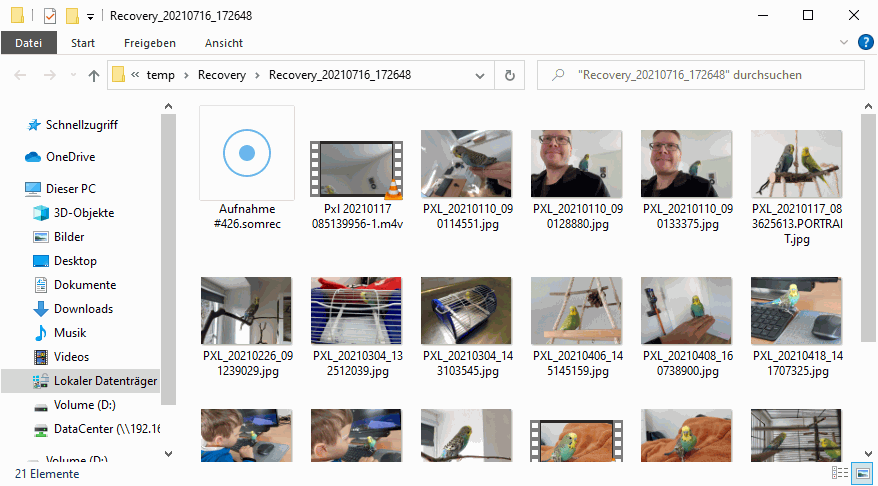
Wer genau weiß, was er sucht, dann mit Filtern arbeiten. Diese erlauben nach Verzeichnissen, Dateien oder Dateitypen zu filtern.
Nehmen wir an, wir wollen die Dateien aus dem Ordner “Bilder” wiederherstellen, dann fügen wir den Filter /n und den Namen des Ordners hinzu.
winfr D: c:\Temp\Recovery /n \Bilder\
Auch eine Filterung nach Dateitypen ist möglich, hier suchen wir nach PDF- und JPG-Dateien. Mit dem Parameter lassen sich auch mehrere Filter hinzufügen.
winfr D: c:\Temp\Recovery /extensive /n *.pdf /n *.jpg
Fazit
Die Bedienung auf der Eingabeaufforderung ist etwas mühsam, so dass man in vielen Fällen auch einfach zu Tools wie Recuva greifen kann. Diese lassen sich, dank grafischer Benutzeroberfläche, einfacher bedienen.
Praktisch ist vor allem die Möglichkeit Filter zu setzen, insbesondere für Ordner. Dies erlaubt es die Dateien wieder Ordnern zuzuordnen. Viele Datenrettungstools stellen die Dateien zwar wieder her, allerdings ohne Berücksichtigung von Ordnern, was es mühsam macht, die Dateien zu sortieren.