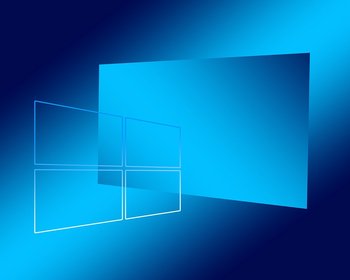In diesem Beispiel geht es, um die Möglichkeit, die Daten einer kaputten Festplatte auszulesen. Idealerweise kommt es gar nicht zu der Notwendigkeit, da man ein Backup hat. Ist das Kind aber dennoch in den Brunnen gefallen, ist guter Rat teuer. Die Vorgehensweise ist auch nicht immer erfolgreich. Ist die Festplatte richtig kaputt und der Motor läuft nicht mehr an, muss meist ein Spezialunternehmen für die Datenrettung ran.
Hier im Artikel geht es um eine USB-Festplatte, die einen leichten Defekt hat. Es sind einige Sektoren zerstört und die Festplatte ist unter Windows nicht mehr lesbar. Beim Zugriff kommt nur “Ungültiger Parameter”, “Das Gerät ist nicht bereit” oder der Explorer friert beim Zugriff ein.
Deswegen versuchen wir hier, mit der Ultimate Boot CD und dem enthaltenen Linux Image “Testdisk” eine Wiederherstellung. Ob alle oder einige Daten wiederhergestellt werden können, ist auch immer Glückssache und hängt davon ab, welche Bereiche der Festplatte betroffen sind.
Videoanleitung
Anleitung

Da die Festplatte nicht mehr USB lesbar war, habe ich im ersten Schritt die Platte aus dem Gehäuse ausgebaut. Im Inneren solcher Festplatten befindet sich eine normale SATA-Platte:

Meist gibt es irgendwelche kleinen Schrauben unter irgendwelchen Abdeckungen. Der USB-Controller wird einfach abgezogen:

Natürlich kann man auch versuchen, die Festplatte direkt über USB und der Ultimate Boot CD auszulesen. Ich hatte damit jedoch keinen Erfolg.
Daher habe ich die ausgebaute Festplatte direkt in einen anderen PC eingebaut und an einen SATA-Port angeschlossen.

Die Ultimate Boot CD habe ich bereits im Vorfeld auf eine CD bzw. DVD gebrannt. Um von der DVD zu booten, muss die Bootreihenfolge im Bios passen.
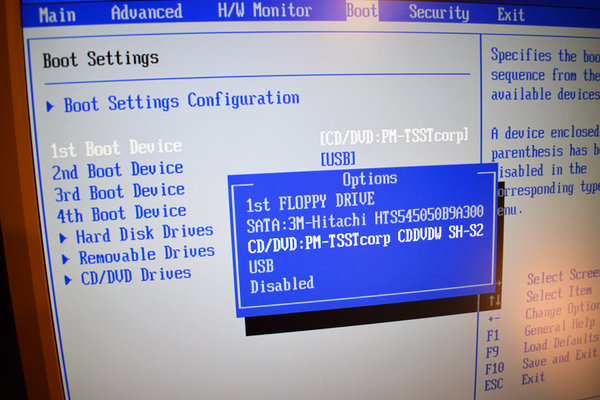
Meist gibt es einen Unterpunkt Boot. Dort das DVD-Laufwerk als erstes Boot-Laufwerk einstellen. Einige Computer erlauben beim Start den Aufruf eines Boot-Menüs, dann kann man für den Start das jeweilige Boot-Laufwerk auswählen. Meist sind es Tastenkürzel wie F2, F9 oder ENTF. Einfach beim Start auf die Meldungen achten.
Die Boot-CD bietet jede Menge Tools und Funktionen und Werkzeuge an. Im Beispiel benötigen wir die Datenwiederherstellung.
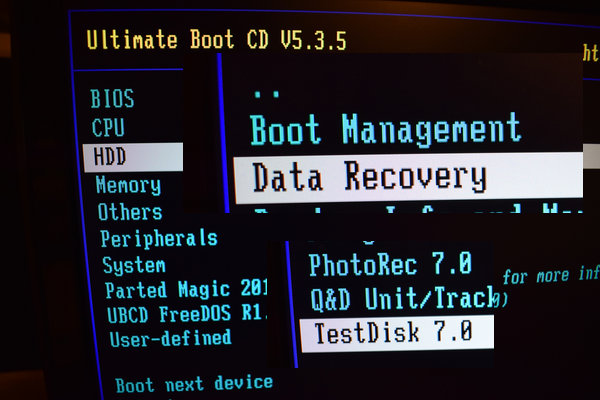
Hierzu gehen wir zuerst auf HDD -> Data-Recovery und anschließend auf TestDisk. Die Default-Settings können wir übernehmen.
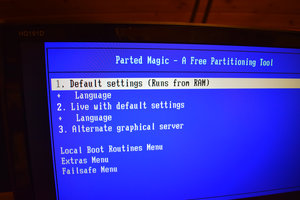
Es wird ein Linux gestartet. Im ersten Schritt kann man den Punkt “Disk Health” aufrufen. Hierbei werden die SMART-Werte der Platte ausgelesen. Im Beispiel werden gleich einige Fehler gezeigt:
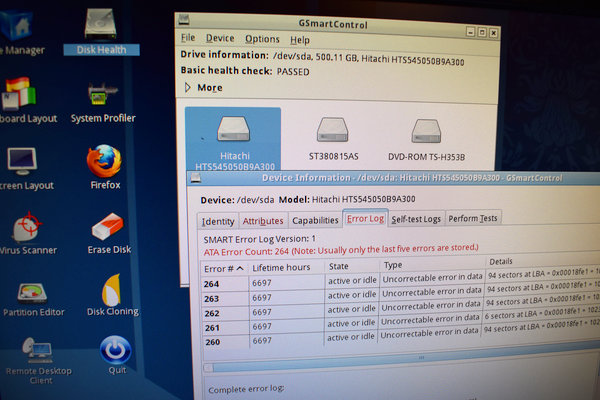
Die Festplatte im Beispiel hat ein paar defekte Sektoren. Dummerweise auch noch im LBA, was die Probleme beim Zugriff unter Windows erklärt.
Zur Datenrettung kann man nun versuchen, über den Dateimanager Zugriff zu erlangen. Im Beispiel klappt dies auch:
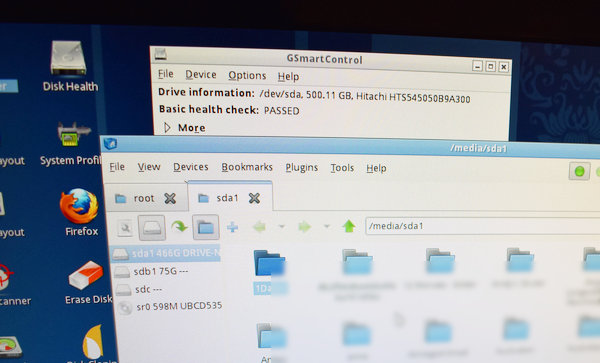
Die Daten kopiert man schnellstmöglich auf eine andere angeschlossene Platte. Ich war in der Lage fast alle Daten zu kopieren. Der Zugriff hat manchmal extrem lange gedauert. Auch dies ist immer ein Indiz für ein Problem mit der Festplatte. Stellt man ein solches Verhalten unter Windows fest, sollte man gleich ein Backup erstellen und die alte Platte ausmustern.
Trotz allem ist es sinnvoller solchen Situationen durch ein Backup vorzubeugen. Ob die Daten noch ausgelesen werden können ist reine Glücksache.