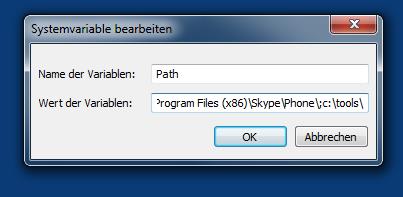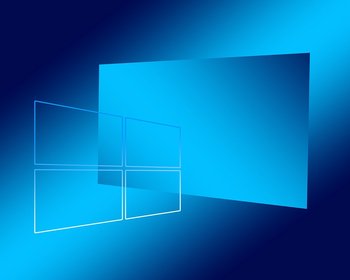Windows verwendet sogenannte Umgebungsvariablen. Diese zeigen auf spezielle Pfade im System. Zum Beispiel für das Speichern von Daten und Einstellungen, aber auch zum Ausführen von Programmen. Eine besondere Variable ist die PATH-Variable. Diese verweist auf Pfade auf der Festplatte, in denen Windows bei der Ausführung von Programmen auf der Kommandozeile schaut. Diese können dann in der Windows-Eingabeaufforderung in jedem beliebigen Ordner ausgeführt werden.
In diesem Tutorial schauen wir uns an, wie wir ein Kommandozeilentool mittels der PATH-Variable verfügbar machen.
Videotutorial
Anleitung
Im Beispiel wollen wir die NuGet.exe Datei einbinden, sodass wir diese überall nutzen können. Nach dem Download gilt es einen Pfad zur Ablage zu finden. Ich sammle solchen kleinen Tools gerne unter c:\tools.
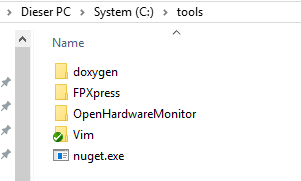
Öffnen wir nun eine Eingabeaufforderung und führen den Befehl aus:
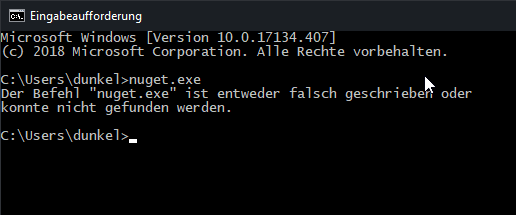
Der Befehl kann nicht gefunden werden. Damit wir diesen von überall nutzen können, fügen wir den Pfad jetzt der PATH-Variable hinzu. Die Einstellung ist ganz gut versteckt in Windows. Mittels Rechtsklick auf dem Startmenü öffnen wir die Einstellugen für das System:
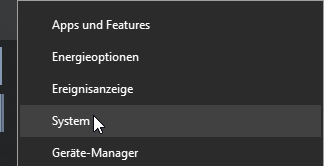
Auf der rechten Seite gehen wir nun auf Systeminfo.
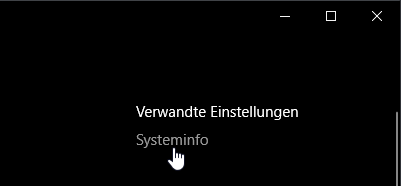
Noch sind wir nicht am Ziel, nun müssen die “Erweiterten Systemeinstellungen” geöffnet werden:
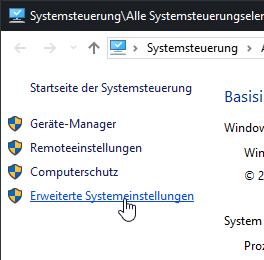
Im folgenden Dialog wählen wir nun die “Umgebungsvariablen” aus:
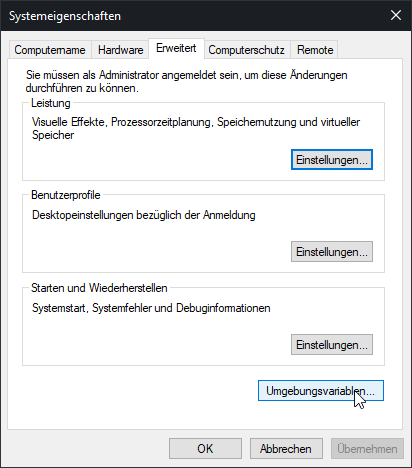
Es öffnet sich der Dialog für die Umgebungsvariablen.
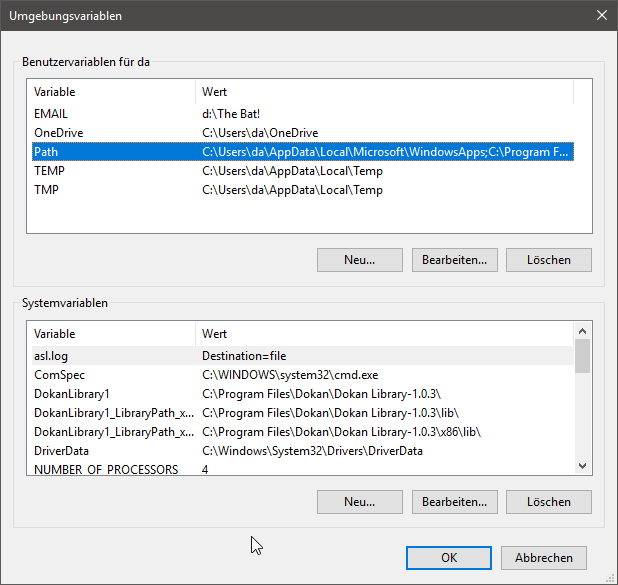
Es gibt zwei Typen an Variablen. Die Systemvariablen und die Benutzervariablen. Benutzervariablen sind nur für den gerade angemeldeten Benutzer gültig. Systemvariablen für alle Benutzer des Computers. Hier müssen Sie nun entscheiden, ob die Einstellung nur für Sie oder für alle Anwender gesetzt werden soll. Die PATH-Variable gibt es in beiden Einstellungen.
Im Beispiel wollen wir dies nur für den aktuellen Anwender festlegen. Wir scrollen in der Liste, bis wir die “Path”-Variable finden. Wählen diese aus und klicken auf Bearbeiten.
Es öffnet sich ein Editor zum Bearbeiten. Hier können Einträge gelöscht, bearbeitet und auch neu hinzugefügt werden. In älteren Windows-Versionen gibt es diesen Editor nicht, hier werden Einträge durch Semikolon voneinander getrennt. Um einen neuen Pfad einzufügen, trägt man diesen am Ende ein, getrennt mit Semikolon.
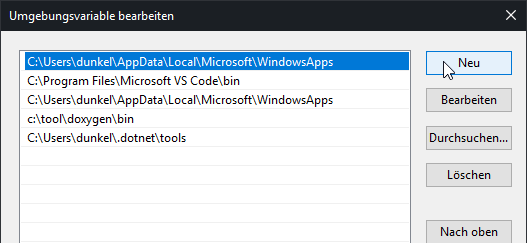
Fügen wir nun unseren Pfad ein und übernehmen diesen:
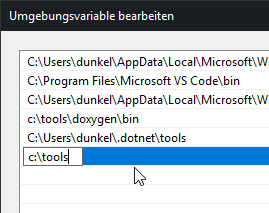
Wenn wir jetzt eine neue Eingabeaufforderung öffnen, dann können wir die “nuget.exe” von überall im Dateisystem aufrufen:
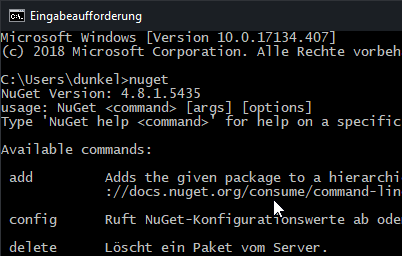
Noch ein Hinweis: Jeder Pfad muss einzeln hinzugefügt werden. Unterordner werden nicht berücksichtigt.
Windows 11
In Windows 11 ist die Vorgehensweise gleich, hier können wir den Dialog z.B. über das Startmenü aufrufen und anschließend konfigurieren:
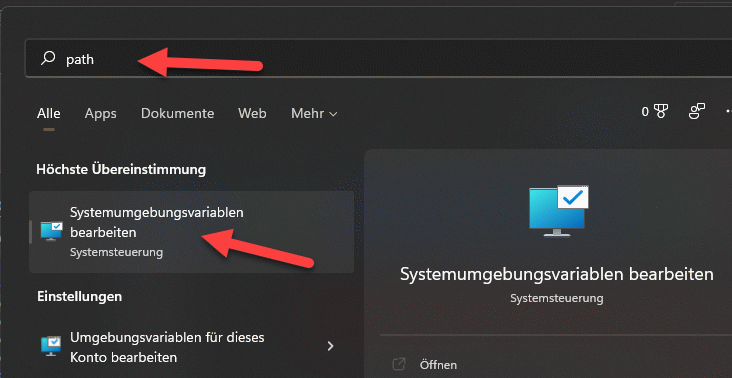
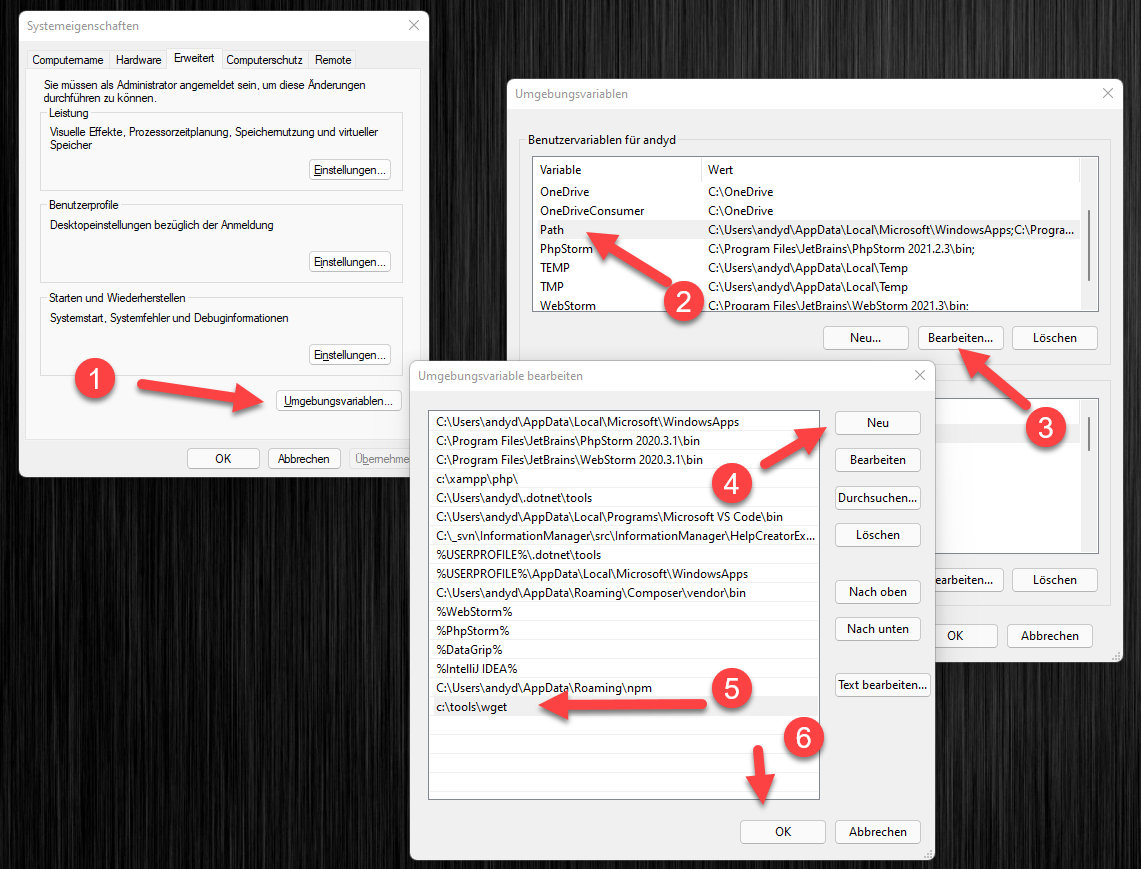
Windows 7
Hier die Vorgehensweise im Schnelldurchlauf. Alles ist vom Prinzip her gleich:
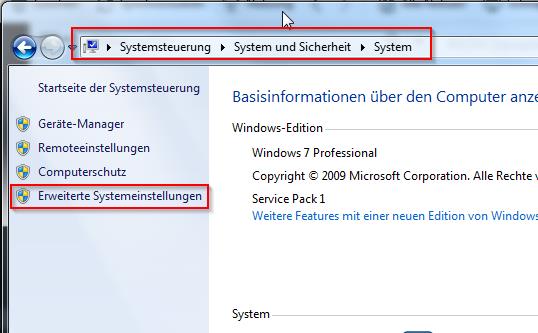
Möglicherweise fehlt hier die Path-Variable für den Anwender, diese anlegen oder die Systemvariable bearbeiten.
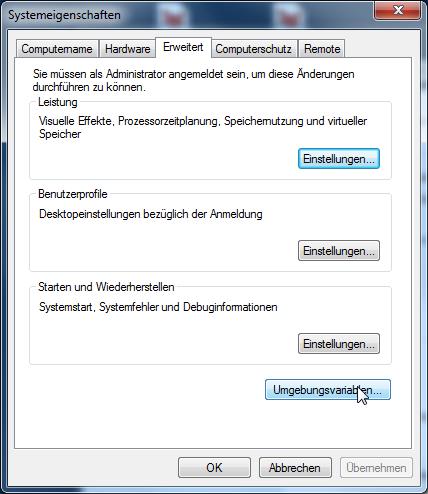
Die Einstellung ist hier nicht so komfortabel wie in Windows 10. Die Einträge sind mit Semikolon getrennt in einer Zeile:
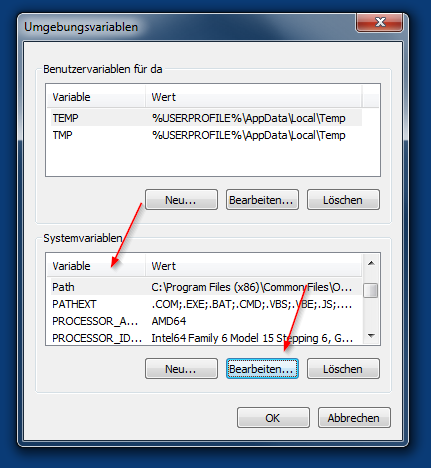
Hier einfach den neuen Pfad am Ende hinzufügen oder einen anderen Pfad bearbeiten bzw. entfernen.